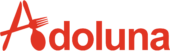The Online Store feature in Adoluna POS provides you with the ability to configure various settings for your online store. Within this feature, you can set parameters such as store availability, store type, and choose how you receive and process online orders. This level of customization empowers you to tailor your online store to meet the specific needs of your business, ensuring a seamless and efficient online ordering experience for your customers.
Click Online Store from the menu bar to configure the online store setting.
Store Availability #
 #
#
- Online Store Picture: In this section, you can manage the display of your online store photo on Adoluna. You have the option to add or remove photos to ensure your online store visually represents your business.
- Online Store Status: Here, you have the ability to manually set the status of your online store. This feature allows you to control when your online store is open or closed, aligning it with your business operations.
- Order Ahead: By enabling Order Ahead, you provide customers with the convenience of placing orders outside of your business hours. They can select a pickup time during your store’s operating hours, enhancing flexibility and improving customer satisfaction.
- Online Store Hours: This section allows you to define the operating hours for your store on Adoluna. Clicking on the “Edit” button enables you to make any necessary changes to ensure accurate representation of your store’s availability.
- Special Hours and Closures: Use this feature to add special hours or closures for holidays, special events, or other exceptional circumstances. This functionality allows you to temporarily modify your regular online store hours, ensuring accurate information and accommodating unique occasions.
Cuisine Type #
The Cuisine Type feature allows you to specify the types of food your store serves. This selection influences the way your store is displayed and searched on Adoluna’s online store platform. By accurately choosing the cuisine types, you can ensure that your store is easily discoverable by customers searching for specific food categories, enhancing the visibility and accessibility of your business.
Online Store Setting #

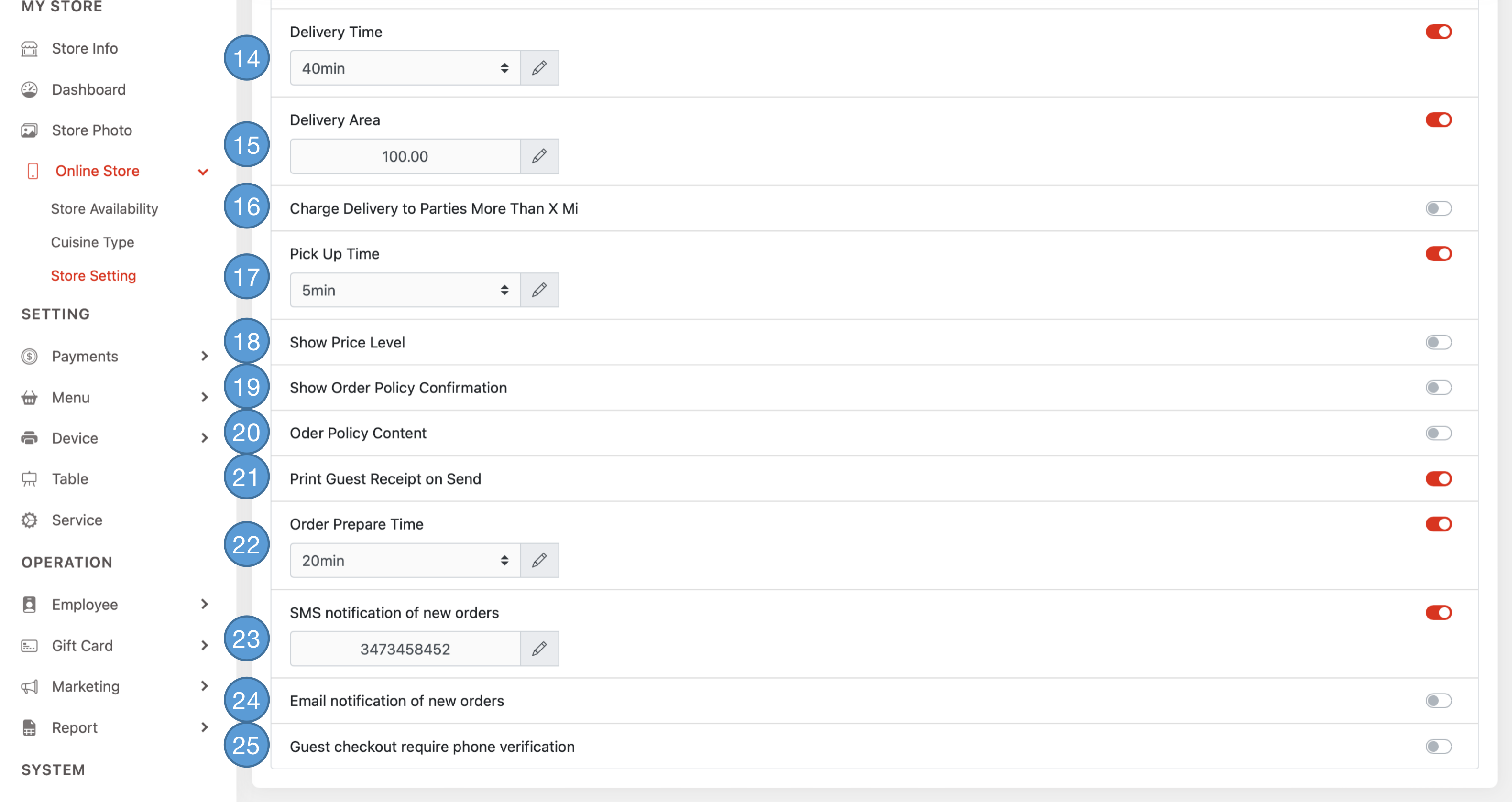 #
#
- Enable or disable the Online Store service.
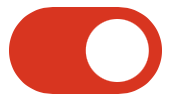 indicate enable.
indicate enable.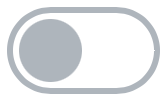 indicate disable.
indicate disable.
- Enable or disable the Price Type. Click the
 icon to select a specific pricing option.
icon to select a specific pricing option.
- If the price is disabled or no price type is selected, the menu item price will be set to $0.00.
- Enable or disable the Delivery feature for online store service.
- Enable or disable the Pick Up feature for online store service.
- Enable or disable the Pay at Store feature. When enabled, customers can place orders online and pay later at the store.
- Enable or disable the Pay Cash to Driver feature. When enabled, customers can place orders online and pay the driver upon delivery
- Enable or disable the Automatically Accepted Paid Pick Up Order feature. When enabled, orders will be sent to the kitchen without requiring employee verification.
- Enable or disable the Automatically Accepted Unpaid Pick Up Order feature. When enabled, orders will be sent to the kitchen without requiring employee verification.
- Enable or disable the Automatically Accepted Paid Delivery Order feature. When enabled, orders will be sent to the kitchen without requiring employee verification.
- Enable or disable the Automatically Accepted Unpaid Delivery Order feature. When enabled, orders will be sent to the kitchen without requiring employee verification.
- Enable or disable the Minimum Delivery Order feature. Click the
 icon to set the minimum delivery order amount.
icon to set the minimum delivery order amount. - Enable or disable the Free Delivery feature. Click the
 icon to set the minimum order amount to qualify for free delivery.
icon to set the minimum order amount to qualify for free delivery. - Enable or disable the Delivery Fee. Click the
 icon to set the delivery fee.
icon to set the delivery fee.
- If the free delivery feature is enabled and the customer’s order qualifies, the delivery fee will be waived.
- Enable or disable the Delivery Time. Click the
 icon to set the estimated delivery time, which will be displayed on the online store.
icon to set the estimated delivery time, which will be displayed on the online store. - Enable or disable the Delivery Area Limit. Click the
 icon to set the delivery range in miles.
icon to set the delivery range in miles. - Enable or disable the Out of Range Delivery Distance. Click the
 icon to set the range in miles.
icon to set the range in miles.
- Delivery charges will be applied if the customer’s delivery address is outside the specified range. However, if the free delivery feature is enabled and the customer’s order qualifies, the delivery fee will still be waived.
- Enable or disable the Pick Up Time. Click the
 icon to set the estimated pickup time, which will be displayed on the online store.
icon to set the estimated pickup time, which will be displayed on the online store. - Enable or disable the Show Price Level on the online store. Click the
 icon to select a specific price level option.
icon to select a specific price level option. - Enable or disable the Order Policy Confirmation feature. When enabled, a policy confirmation will be required when the customer places an order online.
- Enable or disable the Order Policy Content. Click the
 icon to edit content.
icon to edit content. - Enable or disable the Print Customer Receipt on send.
- Enable or disable the Order Prepare Time. Click the
 icon to select the time. This feature will trigger when the incoming order has a pick-up time. The order will be sent to the kitchen with the configured order prepare time prior to the pick-up time.
icon to select the time. This feature will trigger when the incoming order has a pick-up time. The order will be sent to the kitchen with the configured order prepare time prior to the pick-up time. - Enable or disable the SMS Notification of new orders. Click the
 icon to edit the mobile number.
icon to edit the mobile number. - Enable or disable the Email Notification of new orders. Click the
 icon to edit the mobile number.
icon to edit the mobile number. - Enable or disable the Guest Checkout Requires Phone Verification. When enabled, phone number verification is required for non-registered users during guest checkout.