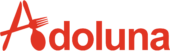Access Time Card Management Center #
- Tap the Time Clock icon from the Home Screen of Adoluna POS
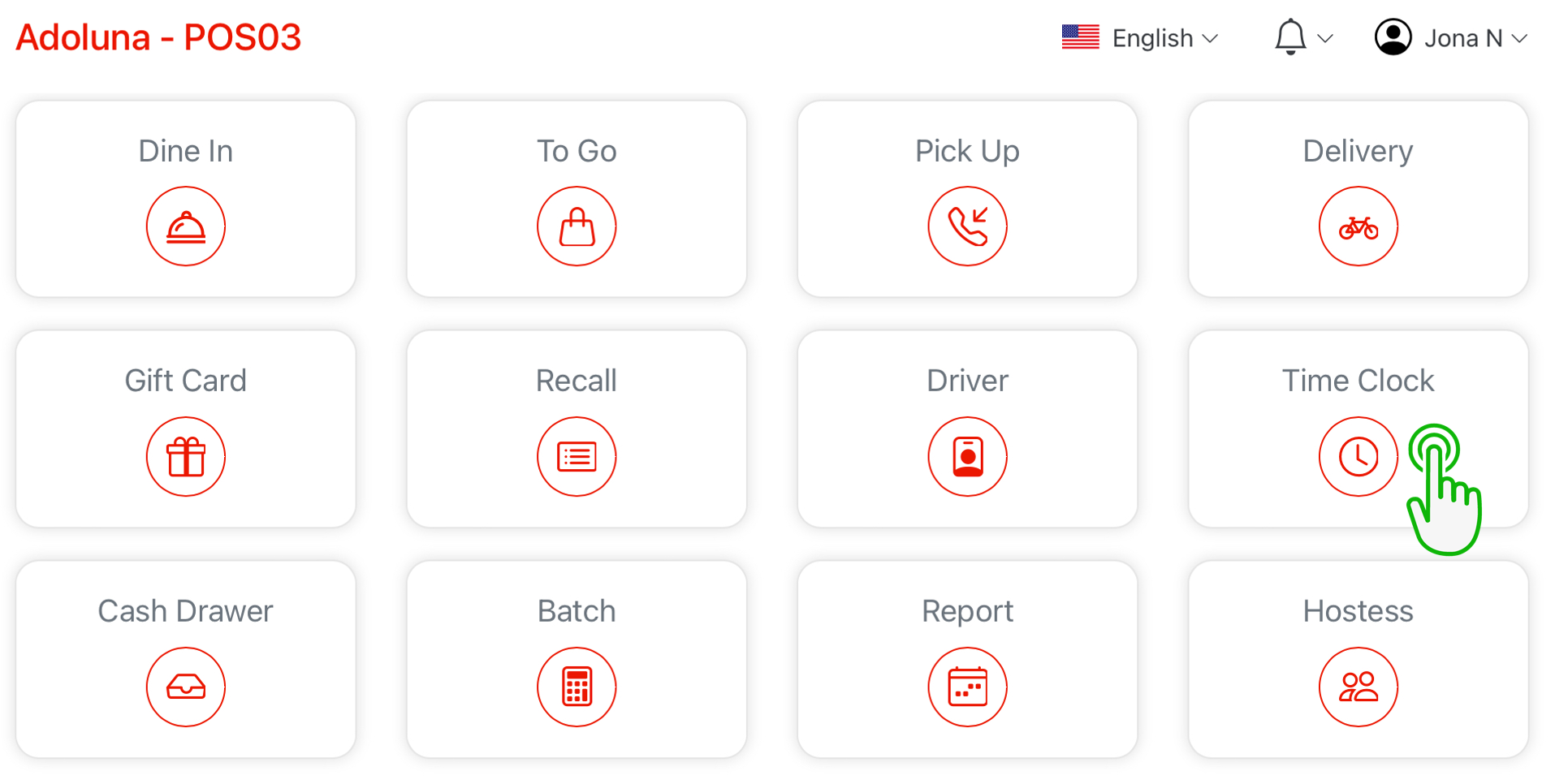
- Enter in Manager passcode, only the Manager who has the View All Time Card and Edit Time Card access permissions
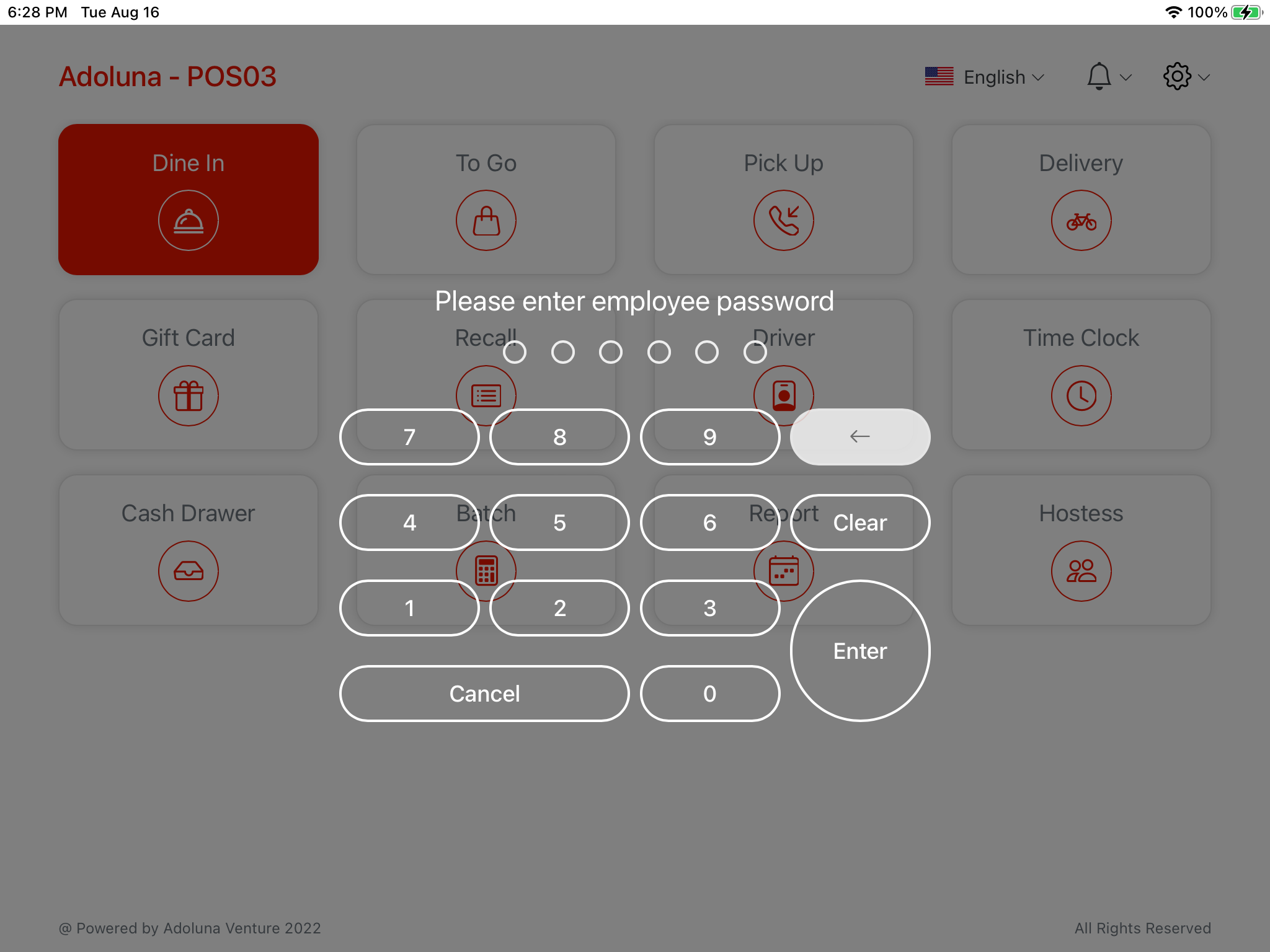
- Tap History in order to access Time Card Management Center

- Time Card Management Center Overview

- Select the date range to view Time Card records
- Time Card records can be filter by Status, and Server
- Tap ↵ icon to go back to previous page
- Time Card Record : tap anywhere on specific record to view or editing Time Card detail
- Tap the Create Clock + icon to create new Time Card, may use this feature for employees who forgot to clock in
- Tap the Clear to clear all filter options
Editing Time Card #
- Tap anywhere on a specific Time Card Record to open the Time Card detail window
- Tap the Modify icon to change the Time Card editable
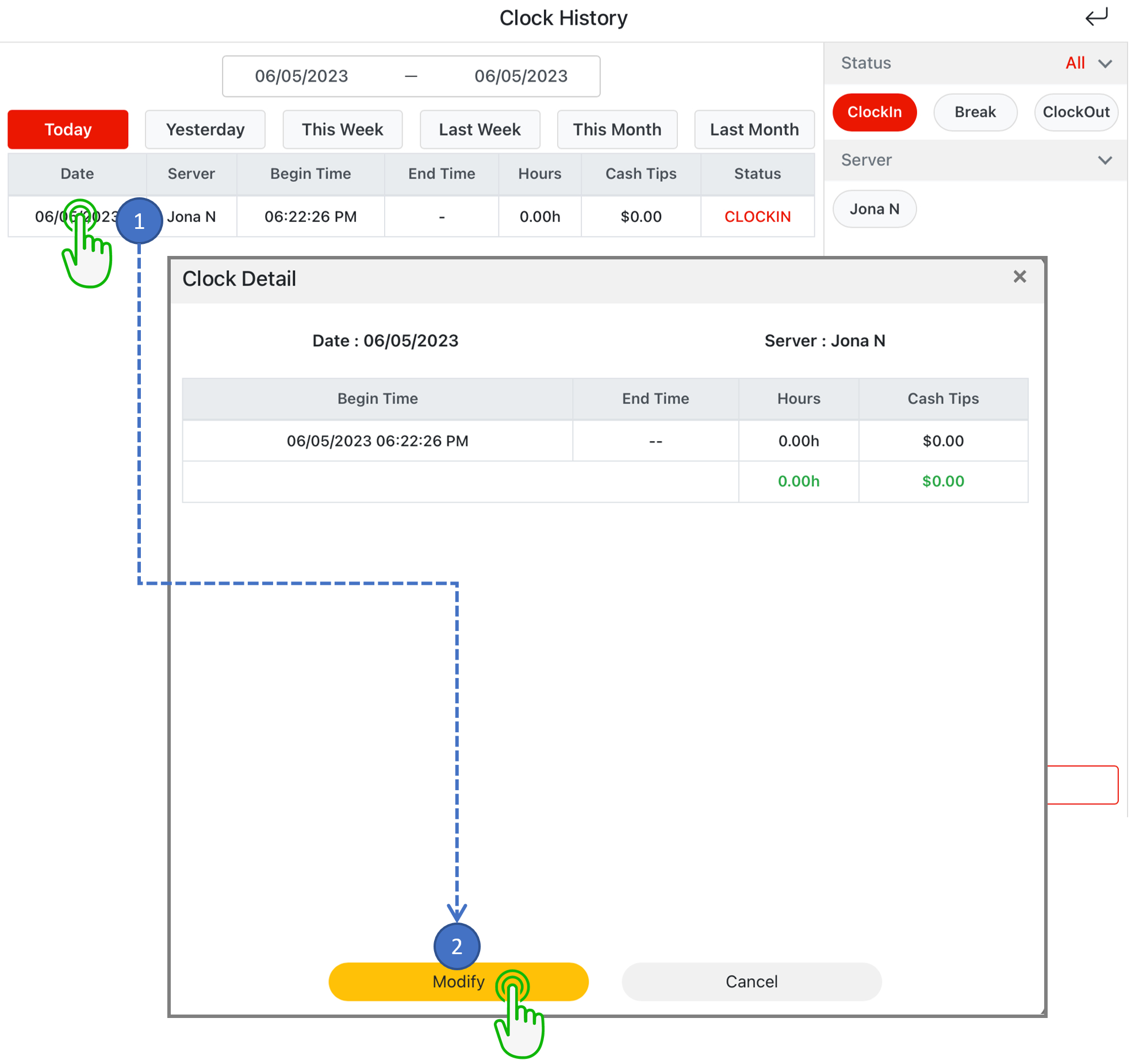
- Make change to the Time Card as need
- Select Add to add additional shift as need for this Time Card
- Select Confirm to save the Time Card
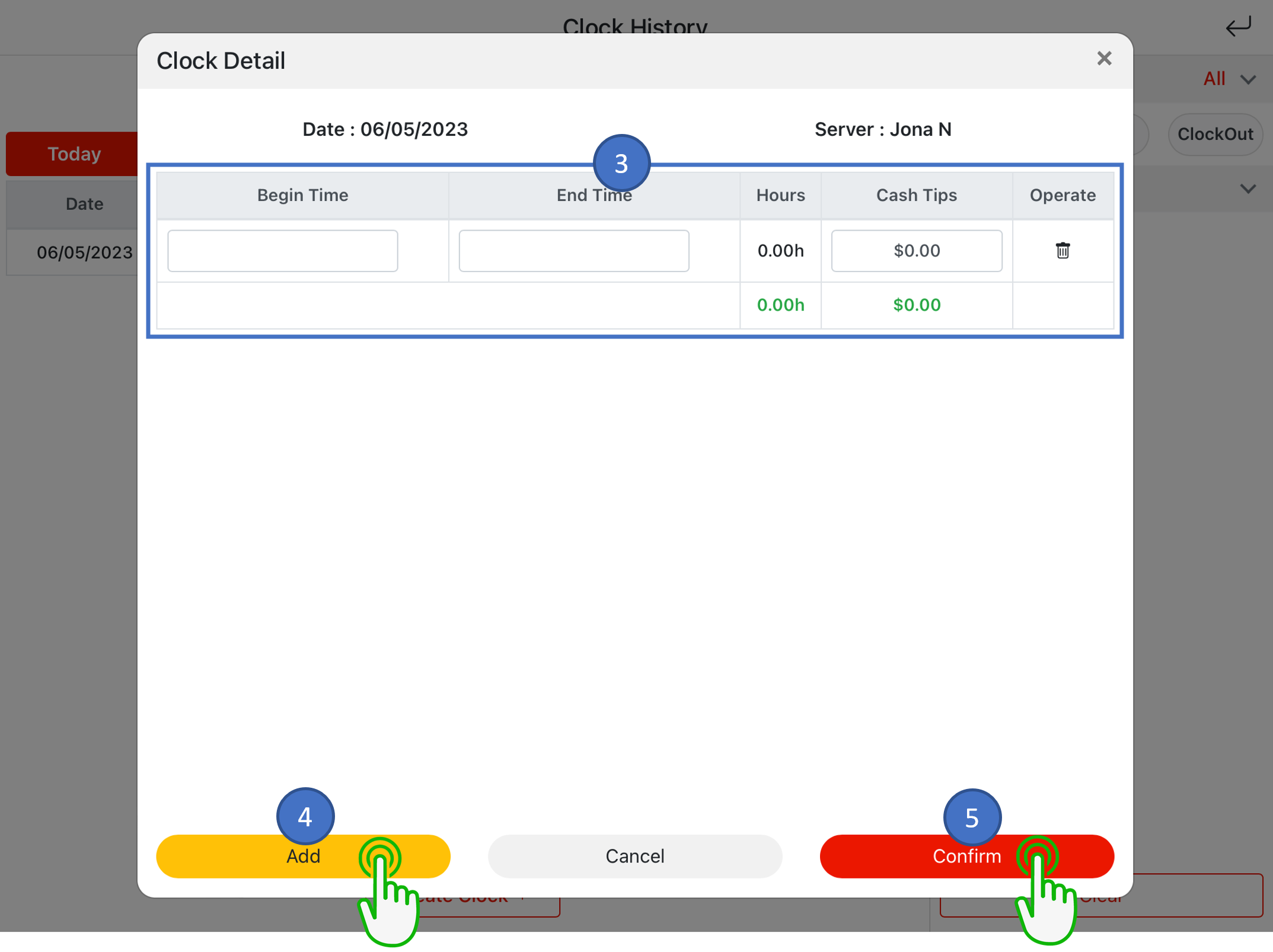
Creating Time Card #
- Tap the Create Clock + icon to open a new Time Card window
- Fill in Time Card details
- Select a Date for the new Time Card
- Select an Employee for the new Time Card
- Select Begin Time
- Select End Time
- Select Add to add additional shift as need for this Time Card
- Select Confirm to save the new Time Card