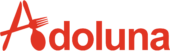Cashier Out Process #
- Select the Cash Drawer icon from the Home Screen of Adoluna

- Select the corresponding Cash Tray icon in order to start cash out
- Tap the Open Draw to open draw without cash out or settling a cash payment
- Tap the History to view all the cash drawer opening records
- Red indicates the cash tray was cashed in
- Tap Confirm icon to print Print cashier liability report or tap Cancel to skip print
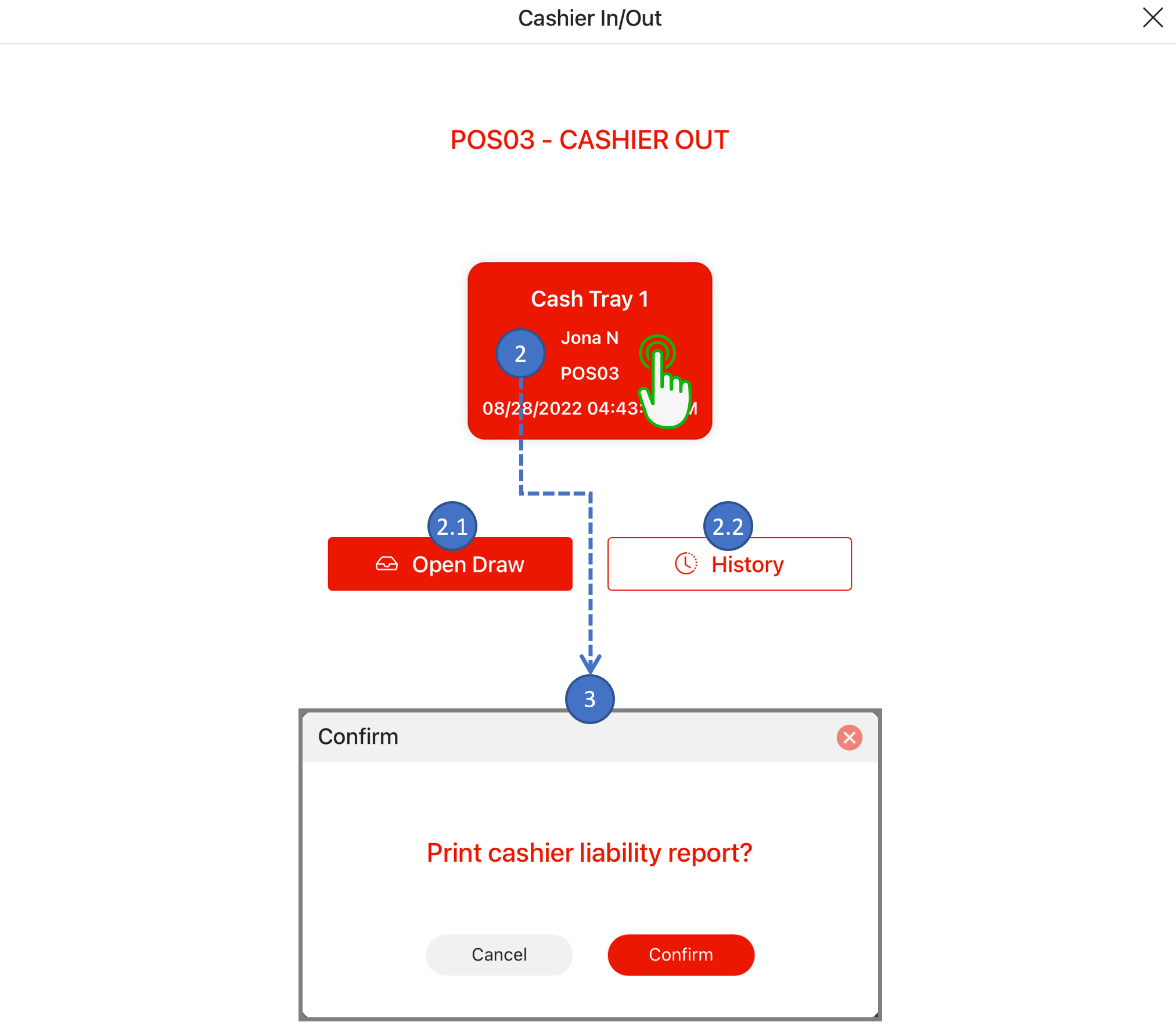
- Utilize the keypad or the preset note denominations to register how much money is in the Cash Drawer, the total amount entered will appear below the Keypad
- Tap the Clear to clear all entries
- Tap the Cancel to exit
- Tap the Confirm to finish cashier in process
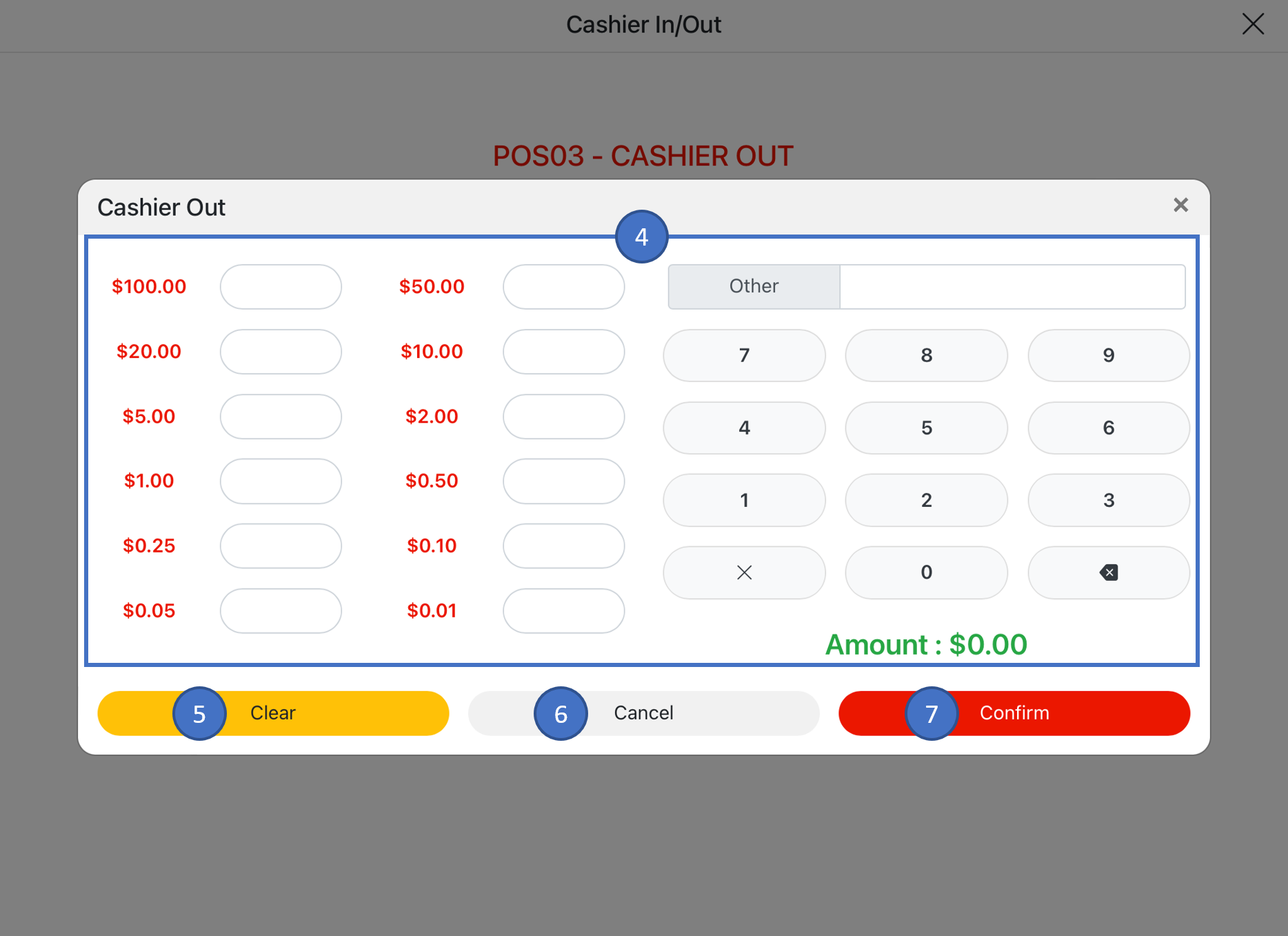
**Utilize the same process as Cashier In in order to Cashier Out
Report #
Select Report icon from Home Screen of Adoluna to access report center
Settlement Report #
#
- Select the date or date range of the report need to view
- Select Settlement icon tab
- Settlement shows the total sales and payment summary
- Cashier Summary shows the cash and credit card payments for all staffs
- Service Summary shows the each Order Type’s quantity and amount
- Discount Orders shows all discounted orders
- Service Charge shows all orders with service charge
- Void Order shows all void orders
- Group Summary shows the summary of menu group’s quantity and amount that has been sold
- Category Summary shows the summary of menu category’s quantity and amount that has been sold
- Item Sales shows the summary of the quantity and amount of each item that has been sold
- Void Items shows all void items
- Gift Card Sales shows the all the gift card that has been sold
- Preview selected report
- Print selected report
- Email selected report
Server Report 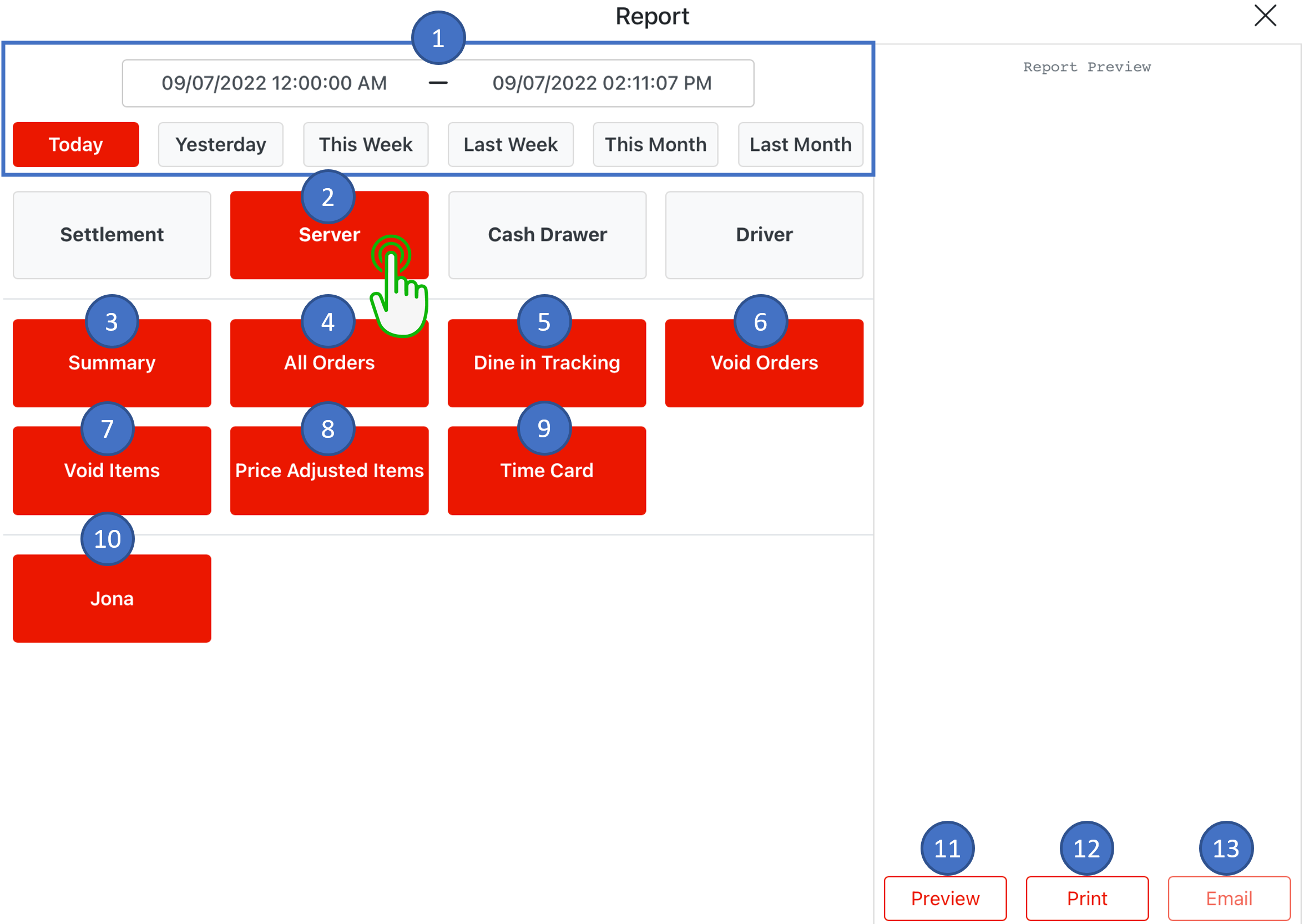 #
#
- Select the date or date range of the report need to view
- Select Sever icon tab
- Summary shows the selected staff balance report
- All Orders shows the order summary of selected staff
- Dine In Tracking shows the Ticket Number, Table Number, Guest Number and the time of the order was created and settled
- Void Order shows all void orders of selected staff
- Void Items shows all void items of selected staff
- Price Adjusted Items shows the adjust specific menu item prices of selected staff
- Time Card show the time card summary of selected staff
- Select specific staff to run report
- Preview selected report
- Print selected report
- Email selected report
Cash Drawer Report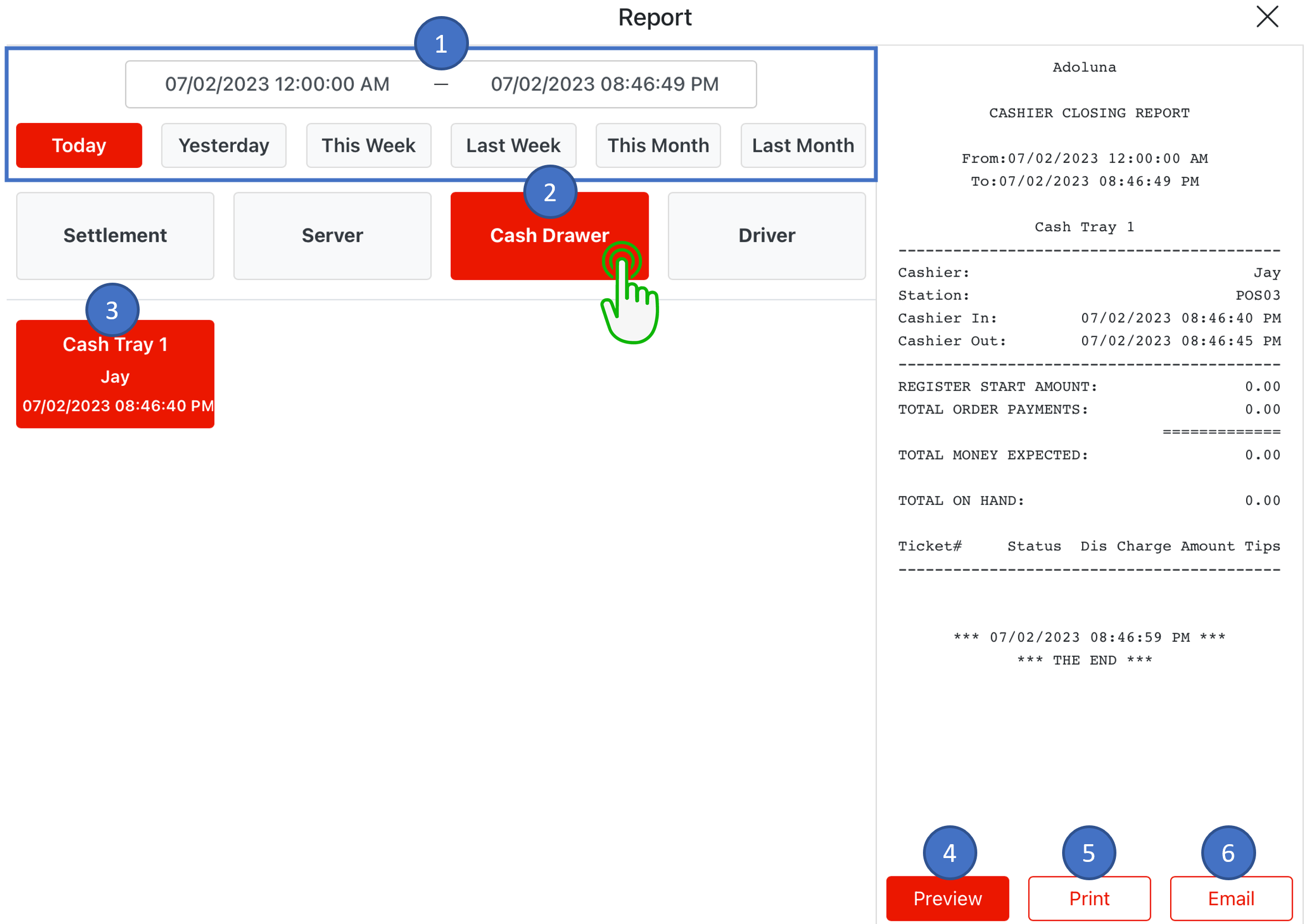 #
#
- Select the date or date range of the report need to view
- Select Cash Drawer icon tab
- Select Cash Draw to run report
- Preview selected report
- Print selected report
- Email selected report
Driver Report #
#
- Select the date or date range of the report need to view
- Select Driver icon tab
- Select specific driver to run report
- Preview selected report
- Print selected report
- Email selected report
Clocking Out #
- Tap the Time Clock icon from the Home Screen of Adoluna POS
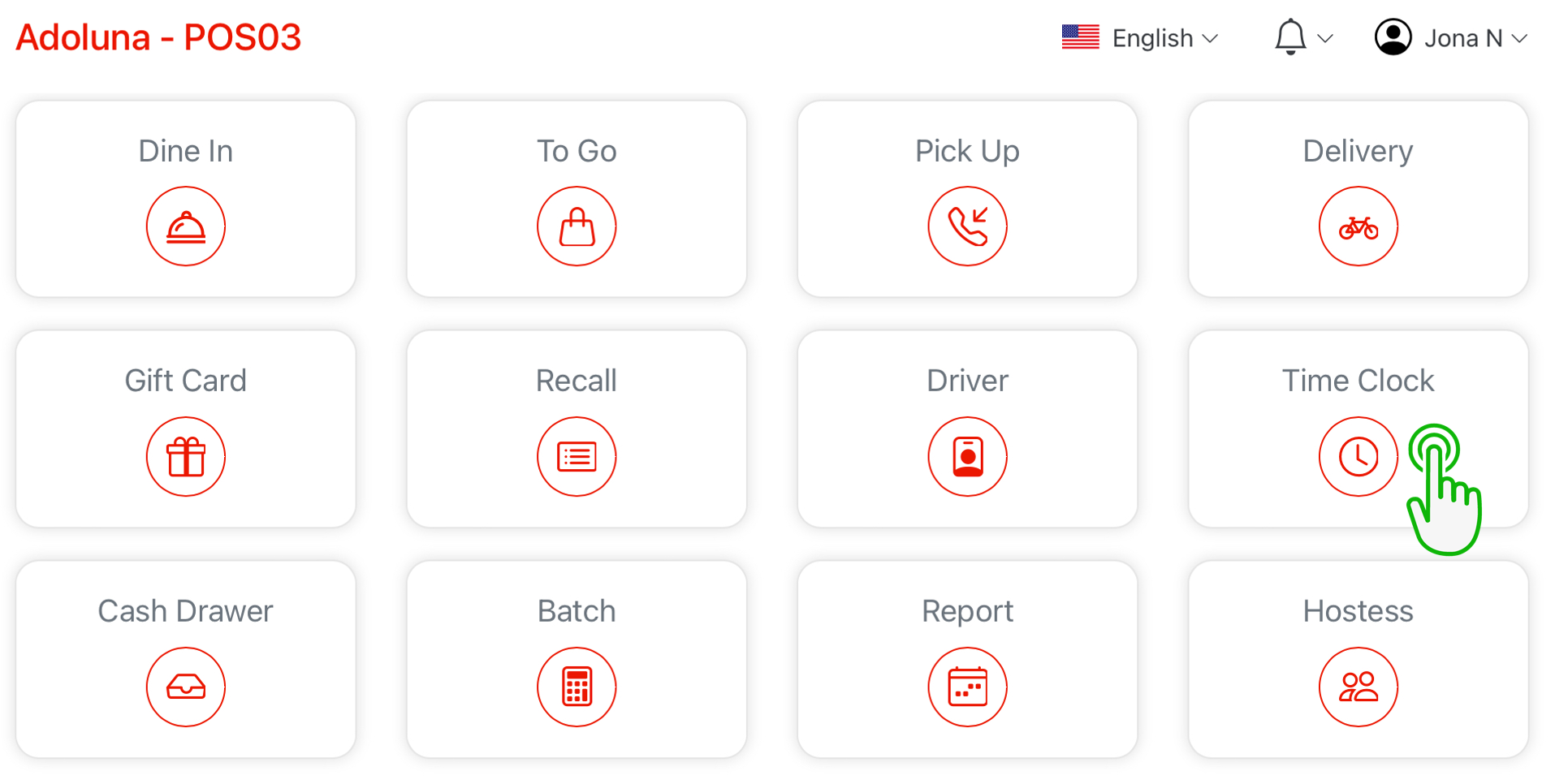
- Enter in Employee passcode
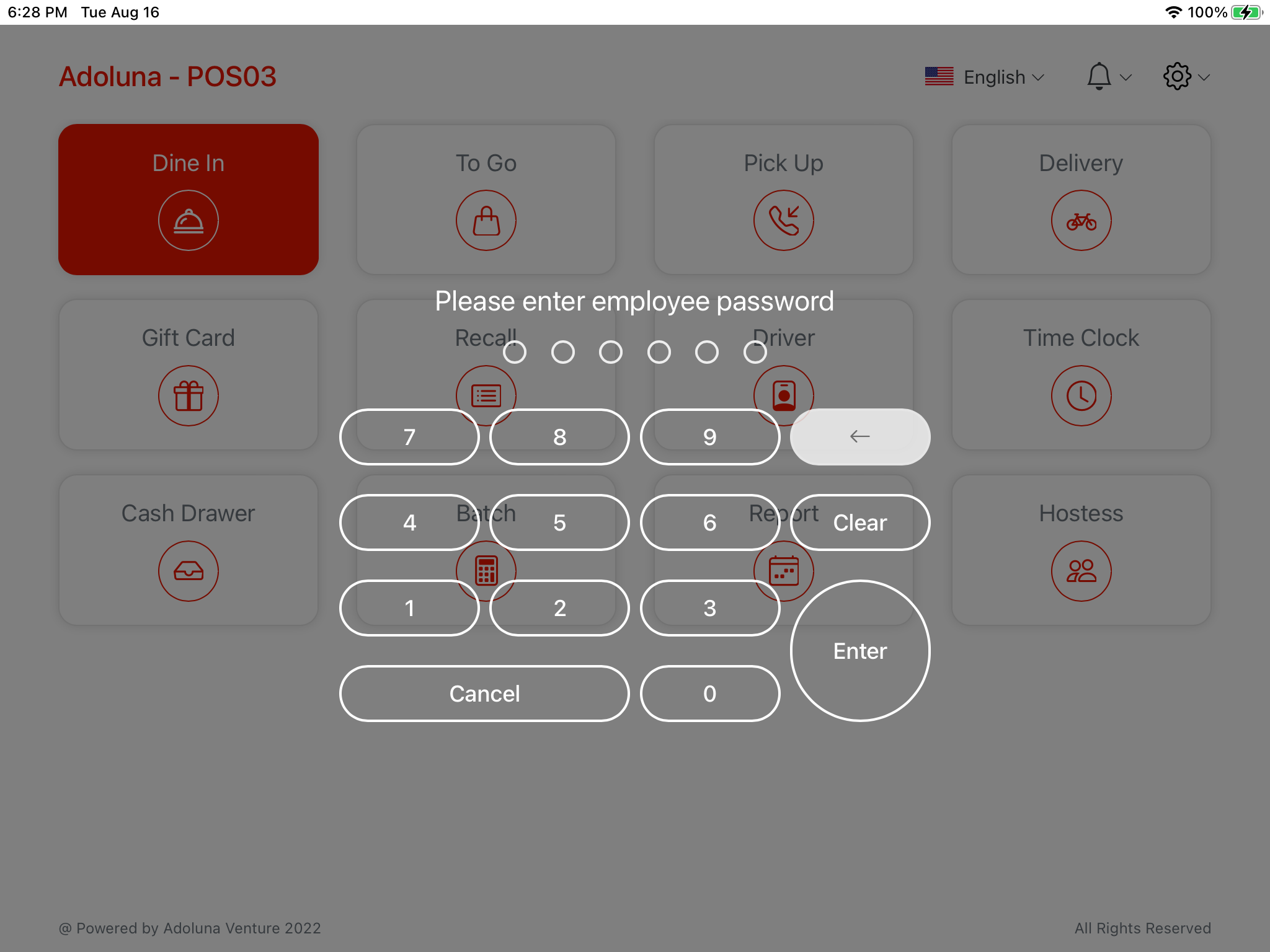
- Tap Clock Out icon in order to clock out from a shift
- Select Break icon in order to start for a break
- Select End Break when come back from a break
- Select History in order to check time history
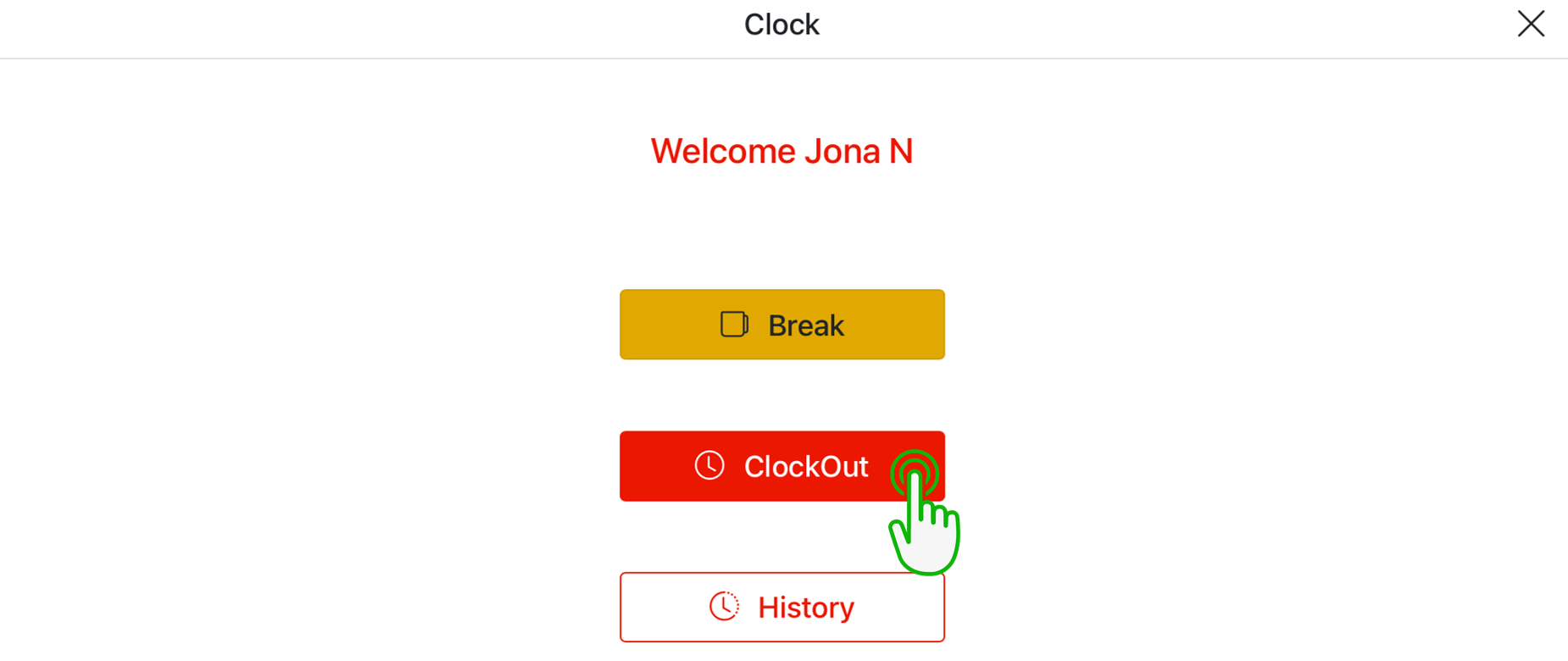
- Select Break icon in order to start for a break