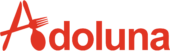Discount #
The Discount section provides the available discount options when applying discount to an order during the order entry.
Navigate to the Discount under Payments from the menu bar to create and manage discounts for your store.
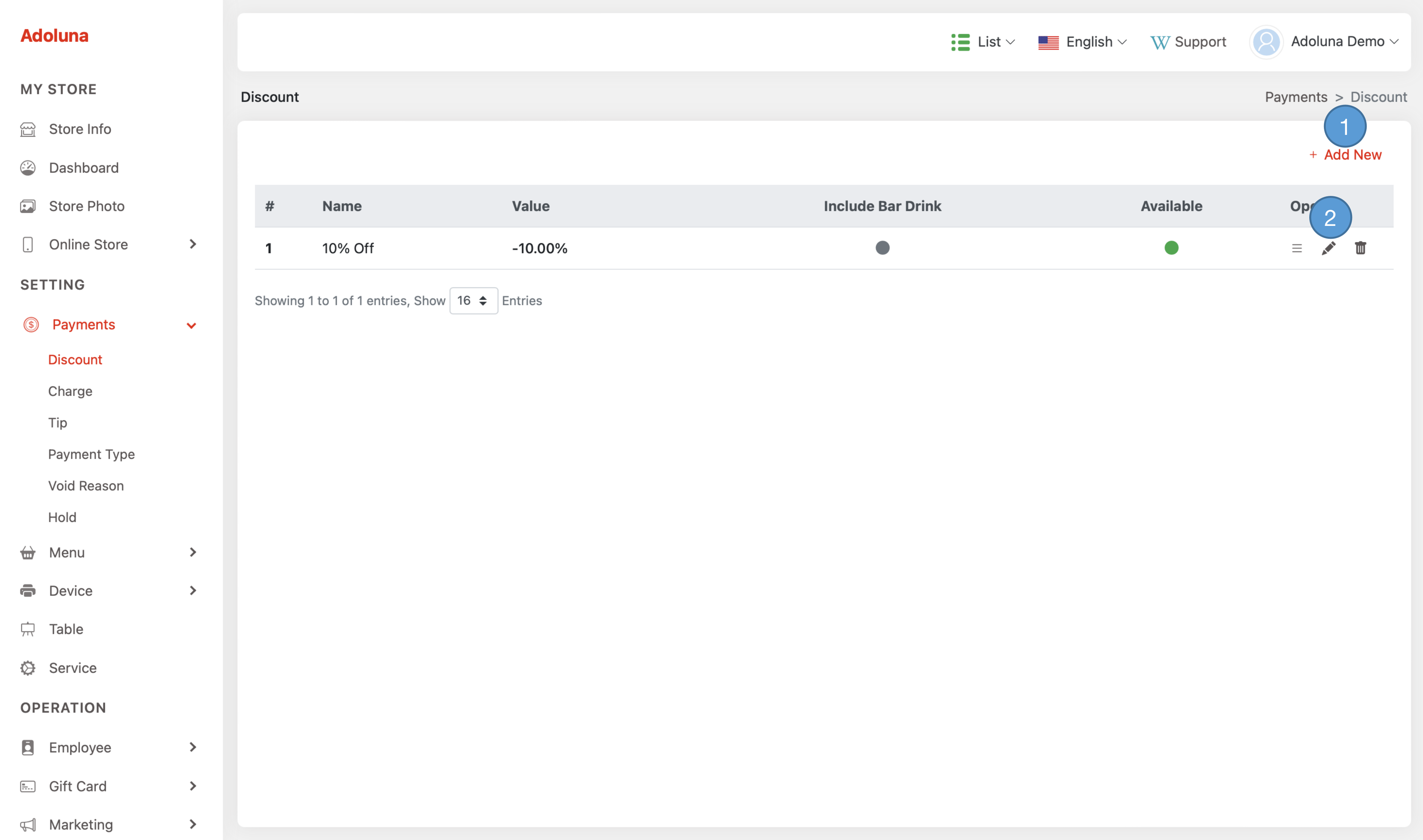
- Click +Add New to create a new discount.
- Click the
 icon to edit the discount, and
icon to edit the discount, and  to delete the discount.
to delete the discount.
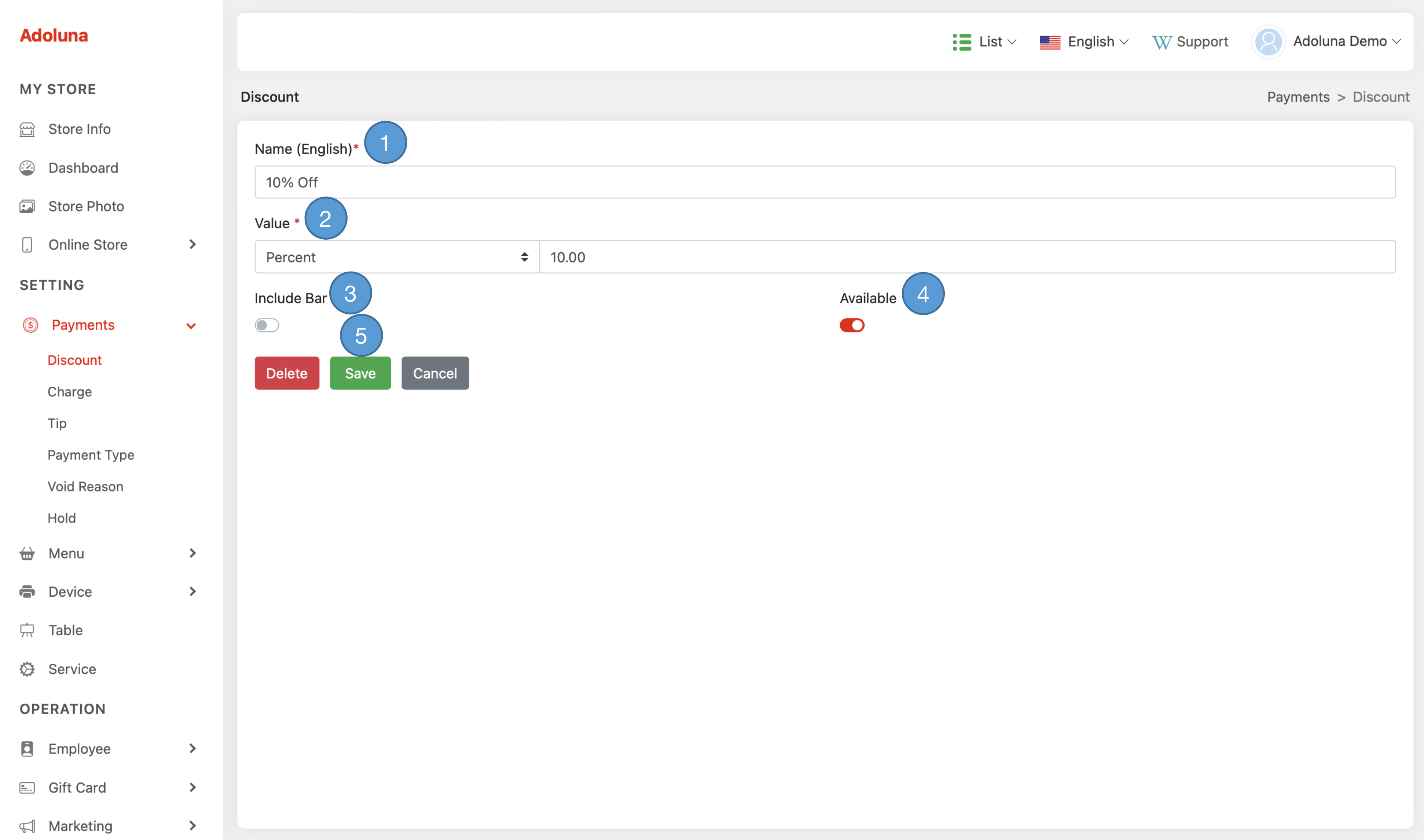
- Name: Assign a name to this discount.
- Value: Specify the discount amount, either as a dollar value or a percentage.
- Include Bar: This option restricts discounts on menu items categorized as bar drinks.
- Available: This option enables or disables this discount.
- Click Save to apply the change.
Surcharges #
The Surcharge section provides the available surcharge options when applying surcharge to an order during the order entry.
Navigate to the Chrage under Payments from the menu bar to create and manage surcharges for your store.
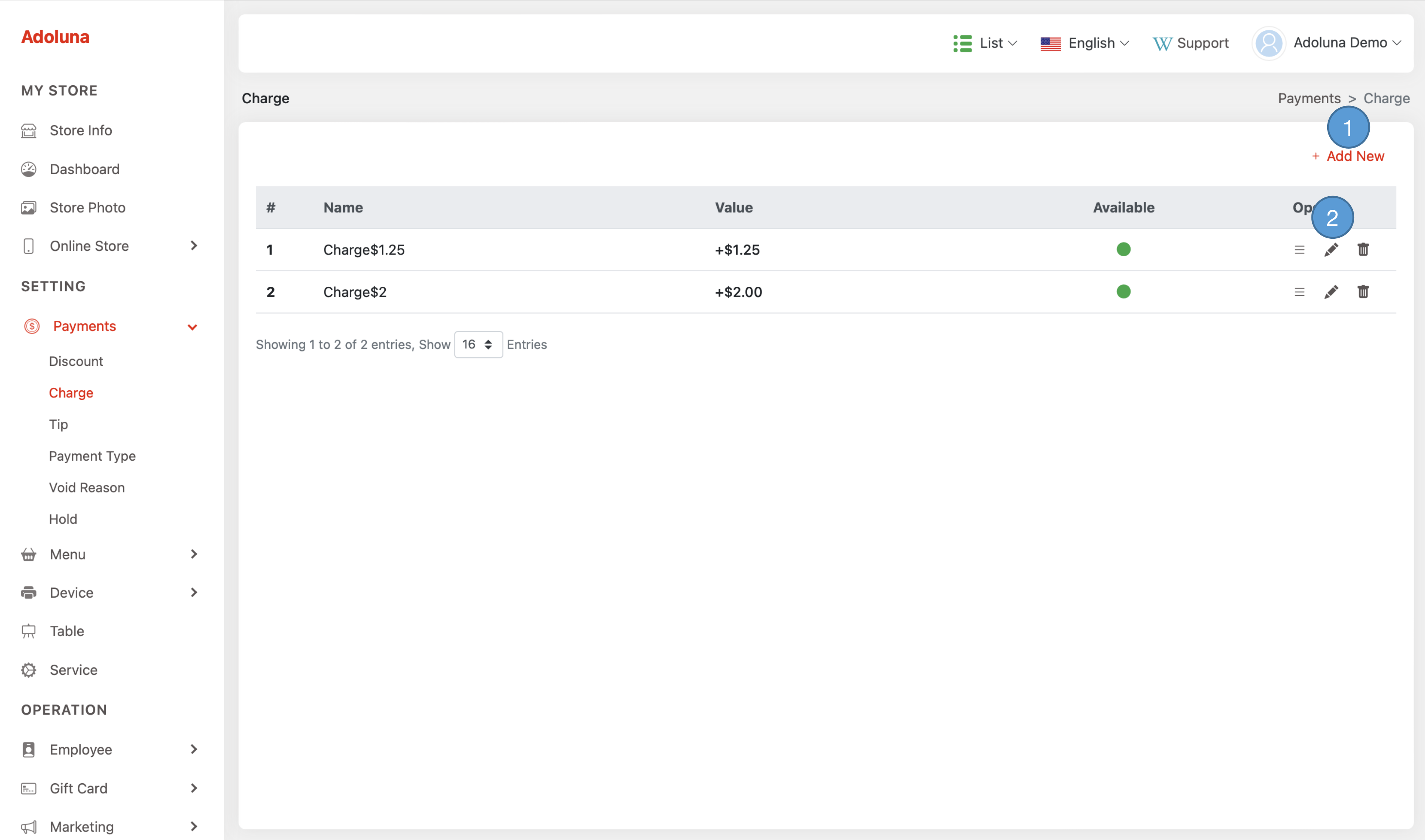
- Click +Add New to create a new surcharge.
- Click the
 icon to edit the surcharge, and
icon to edit the surcharge, and  to delete the surcharge.
to delete the surcharge.
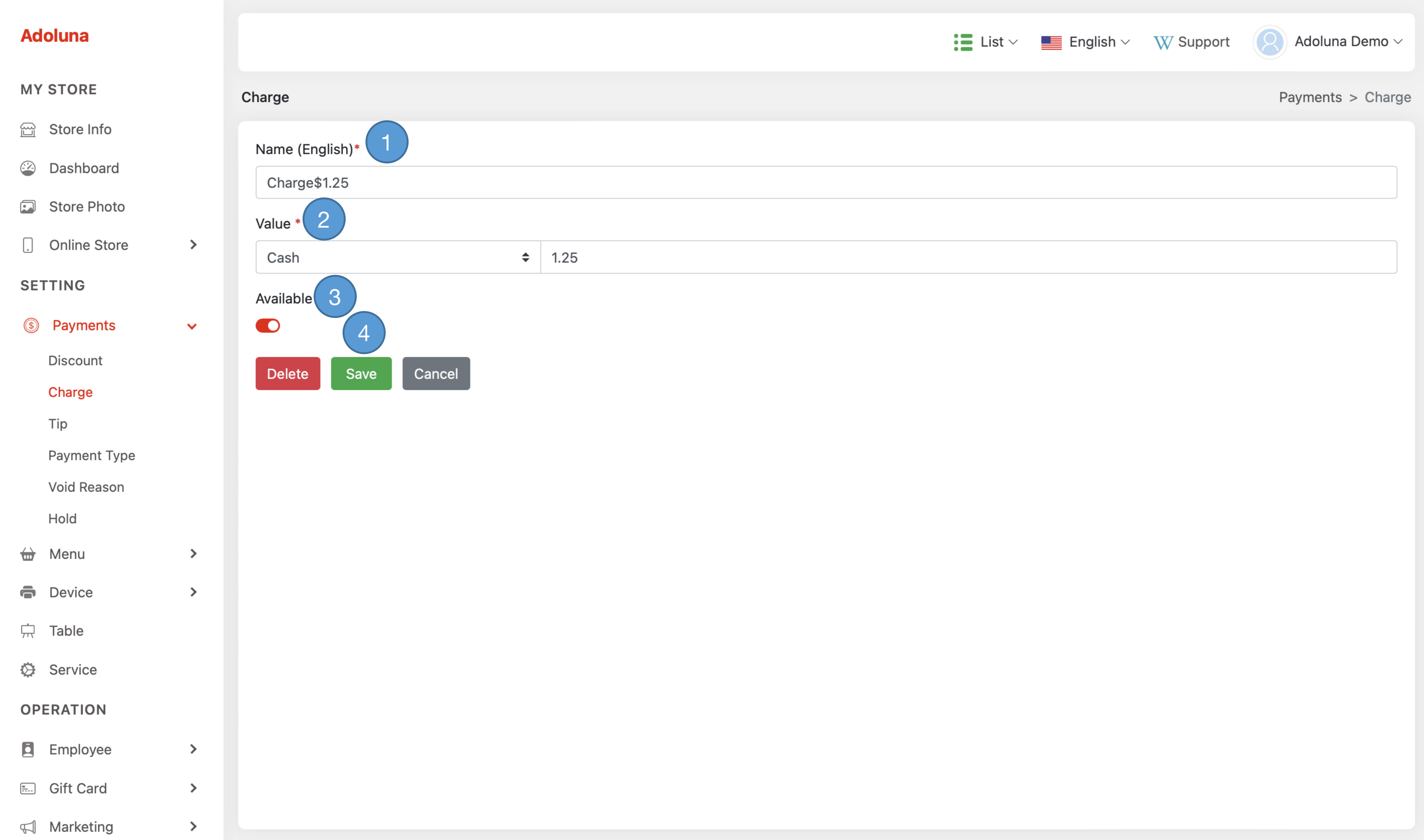
- Name: Assign a name to this surcharge.
- Value: Specify the surcharge amount, either as a dollar value or a percentage.
- Available: This option enables or disables this surcharge.
- Click Save to apply the change.
Tip #
The Tip section provides the available tip options when applying tips to an order during the order entry.
Navigate to the Tip under Payments from the menu bar to create and manage tips for your store.
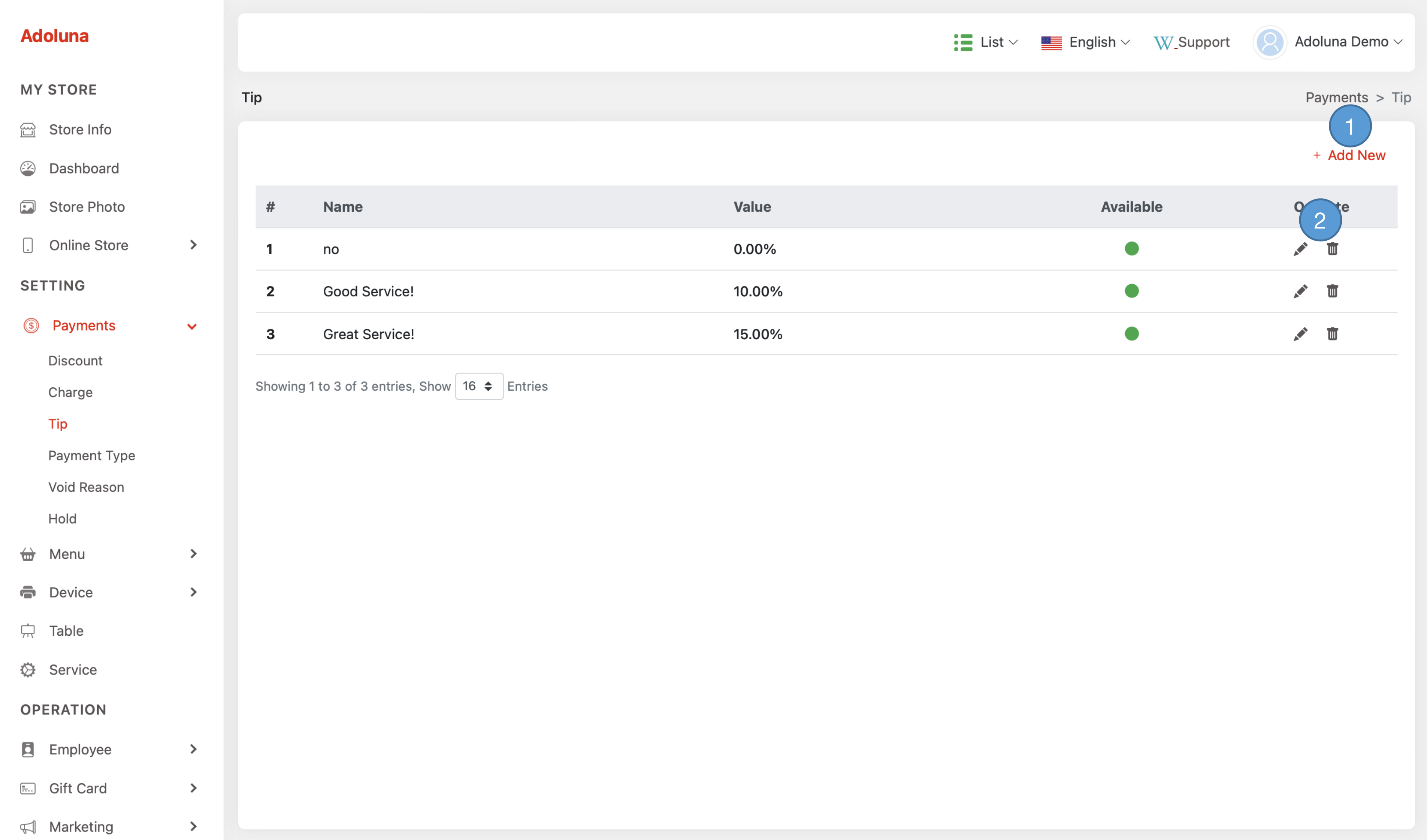
- Click +Add New to create a new tip.
- Click the
 icon to edit the tip, and
icon to edit the tip, and  to delete the tip.
to delete the tip.
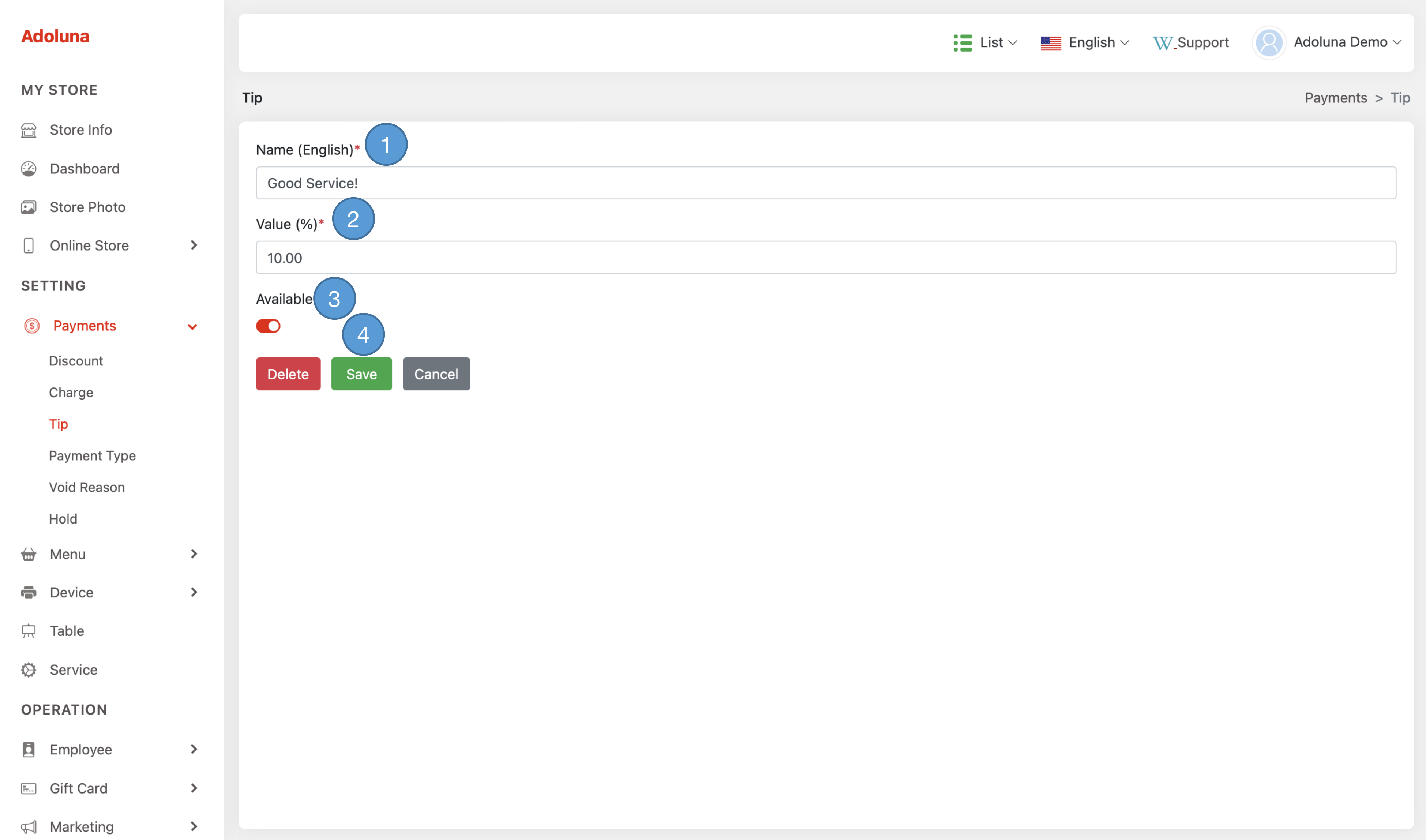
- Name: Assign a name to this tip.
- Value: Specify the tip value in percentage.
- Available: This option enables or disables this tip.
- Click Save to apply the change.
Payment Type #
Navigate to the Payment Type under Payments from the menu bar to create and manage the payment types for your store.
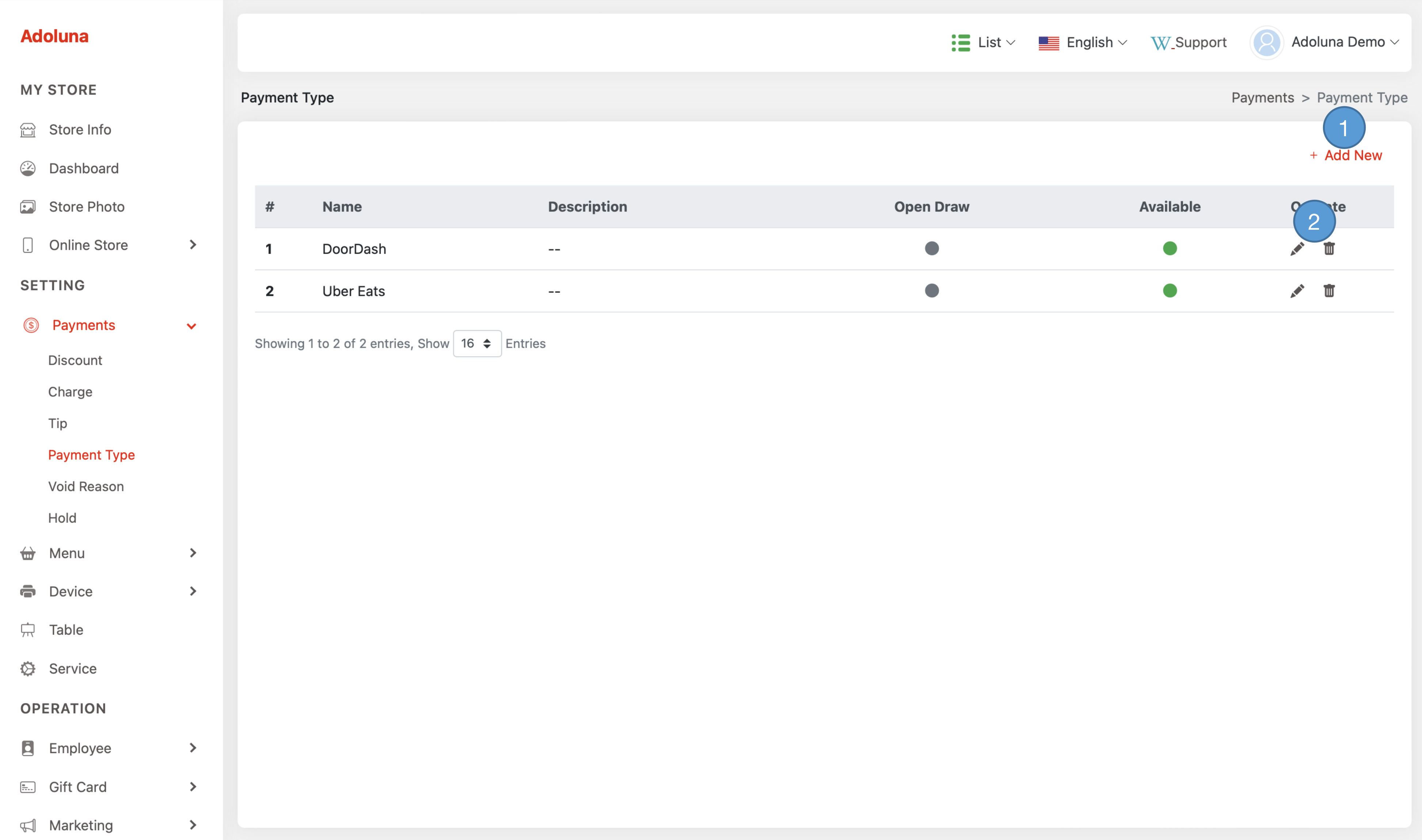
- Click +Add New to create a new payment type.
- Click the
 icon to edit the payment type, and
icon to edit the payment type, and  to delete the payment type.
to delete the payment type.
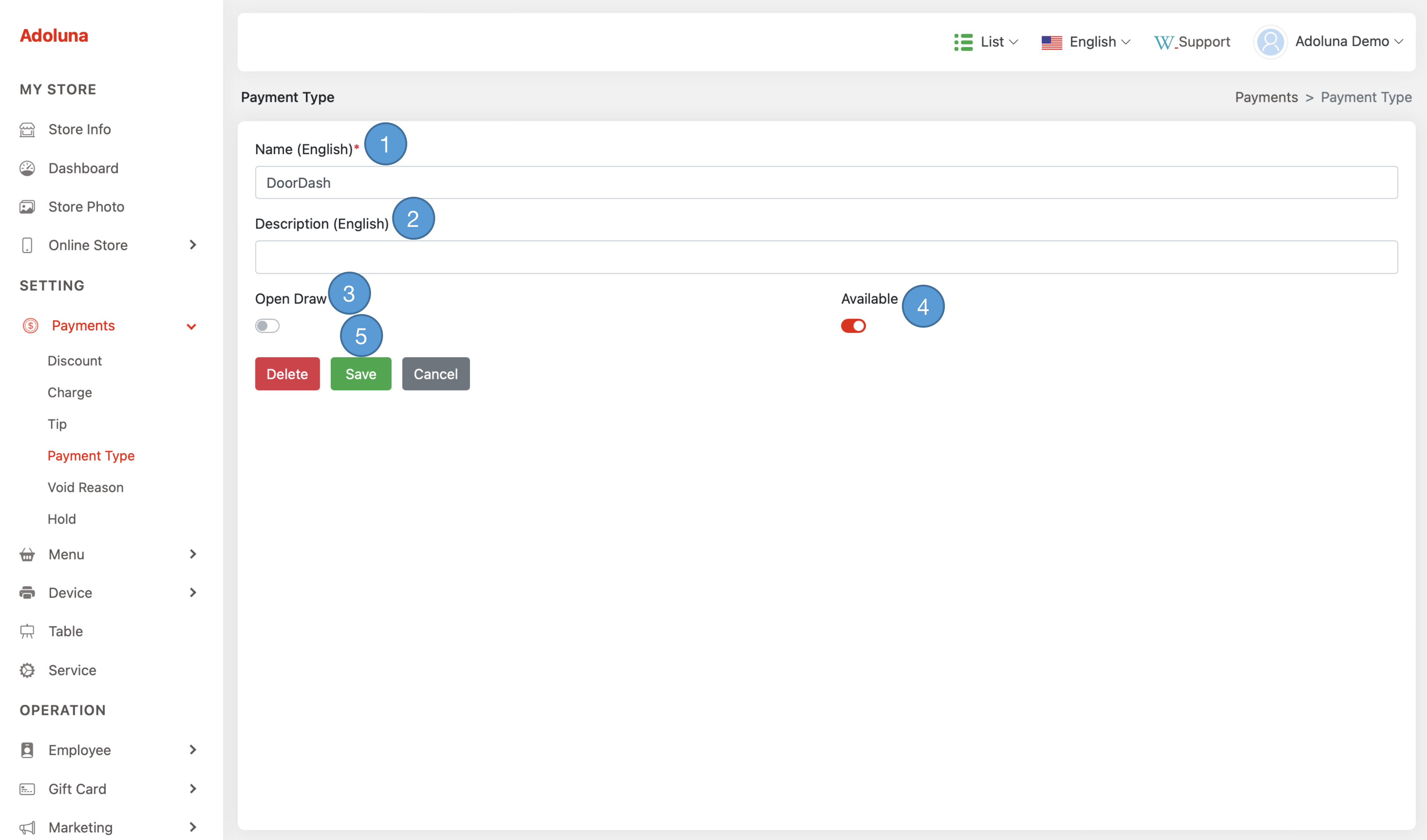
- Name: Assign a name to this payment type.
- Description: Provide a detailed description for this payment type.
- Open Draw: This option enables the opening of the cash drawer when settling transactions with this payment type.
- Available: This option enables or disables this payment type.
- Click Save to apply the change.
Void Reason #
The Void Reason section provides the available reasons when voiding a menu item or an order during the order entry.
Navigate to the Void Reason under Payments from the menu bar to create and manage void reasons for your store.
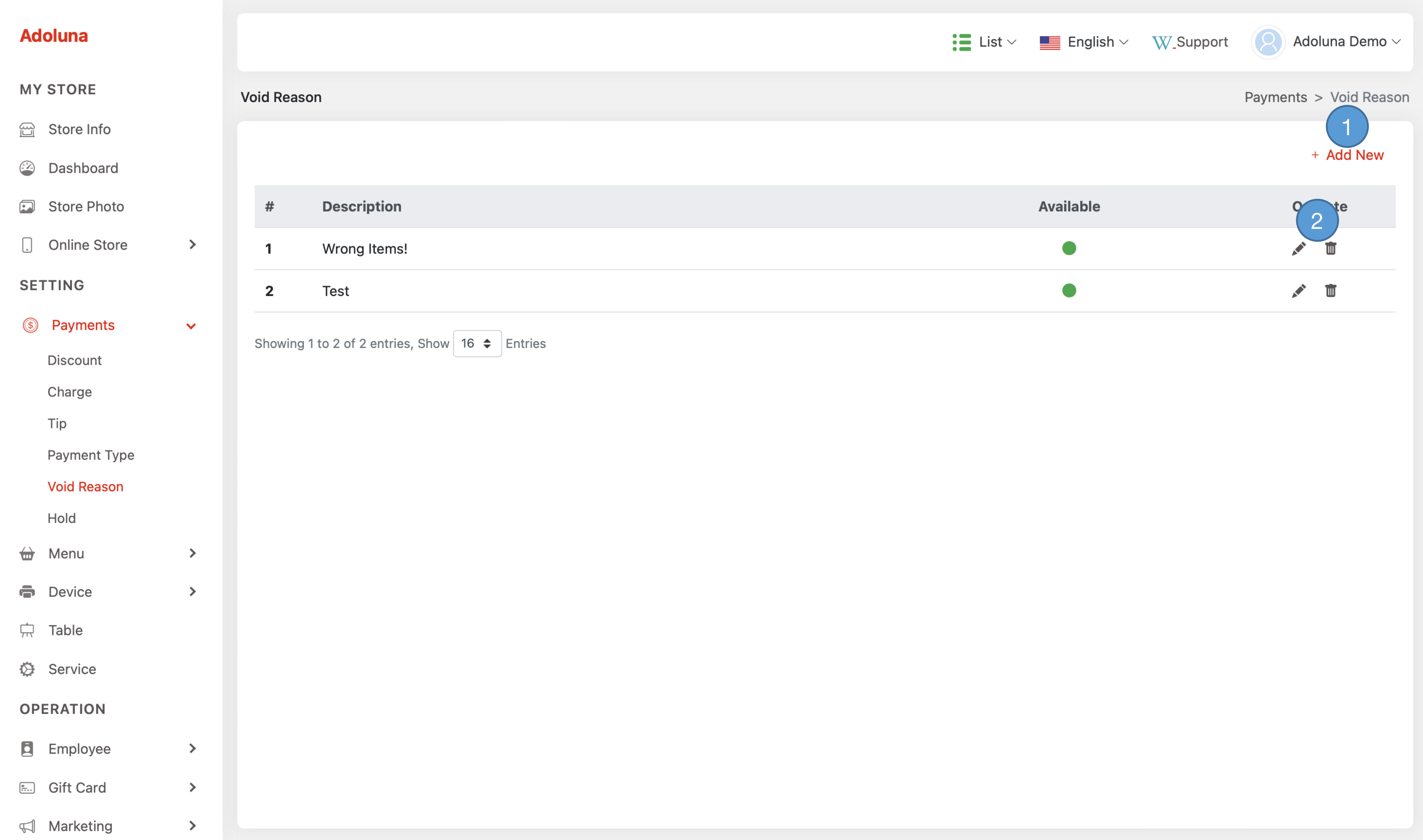
- Click +Add New to create a new void reason.
- Click the
 icon to edit the payment type, and
icon to edit the payment type, and  to delete the void reason.
to delete the void reason.
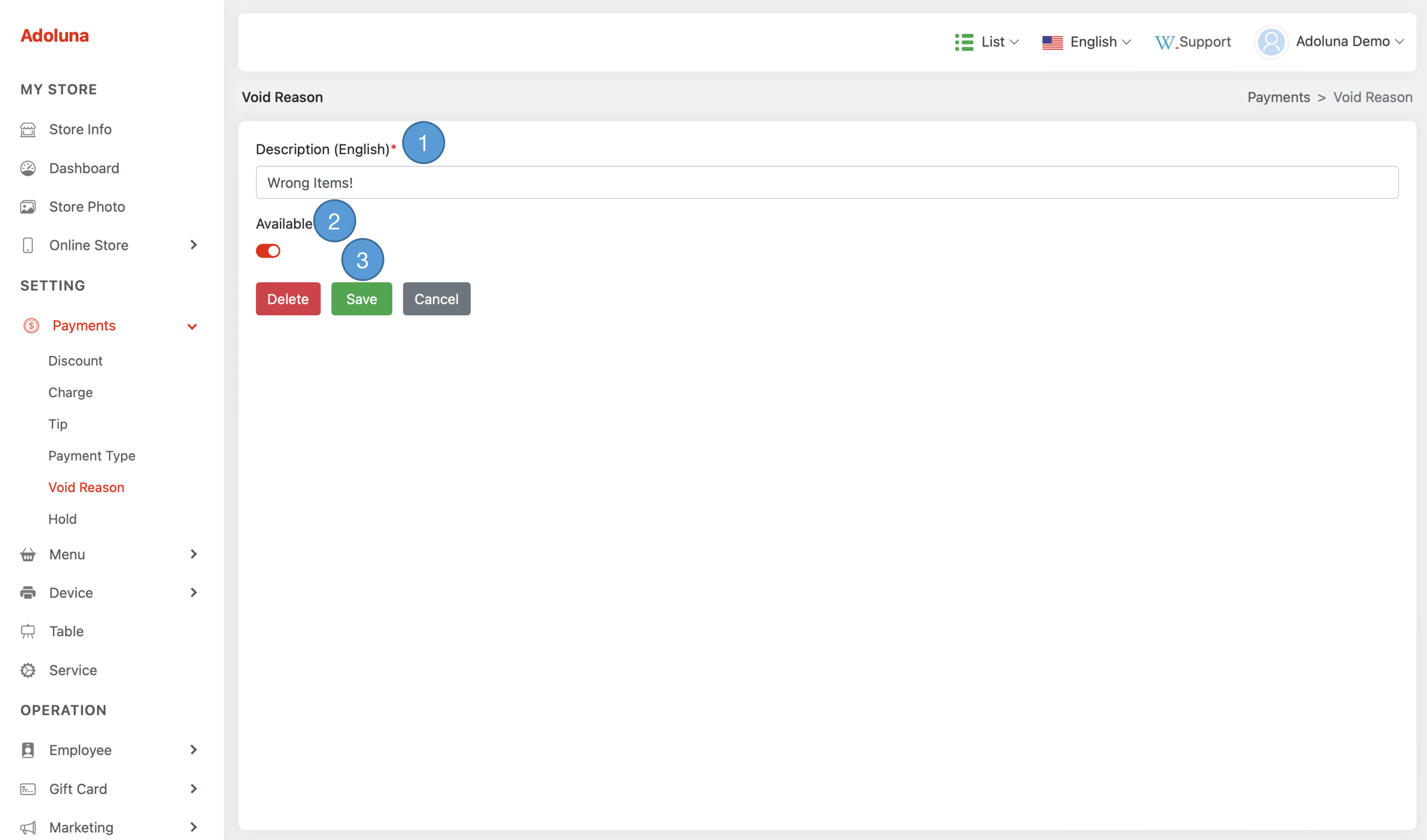
- Description: Provide a detailed description for this void reason.
- Available: This option enables or disables this void reason.
- Click Save to apply the change.
Hold #
The Hold Times feature enables you to configure the time to delay sending the food order to the kitchen during the order entry process. This can be useful in managing the timing of food preparation based on specific requirements or circumstances.
Navigate to the Hold under Payments from the menu bar to create and manage hold time for your store. 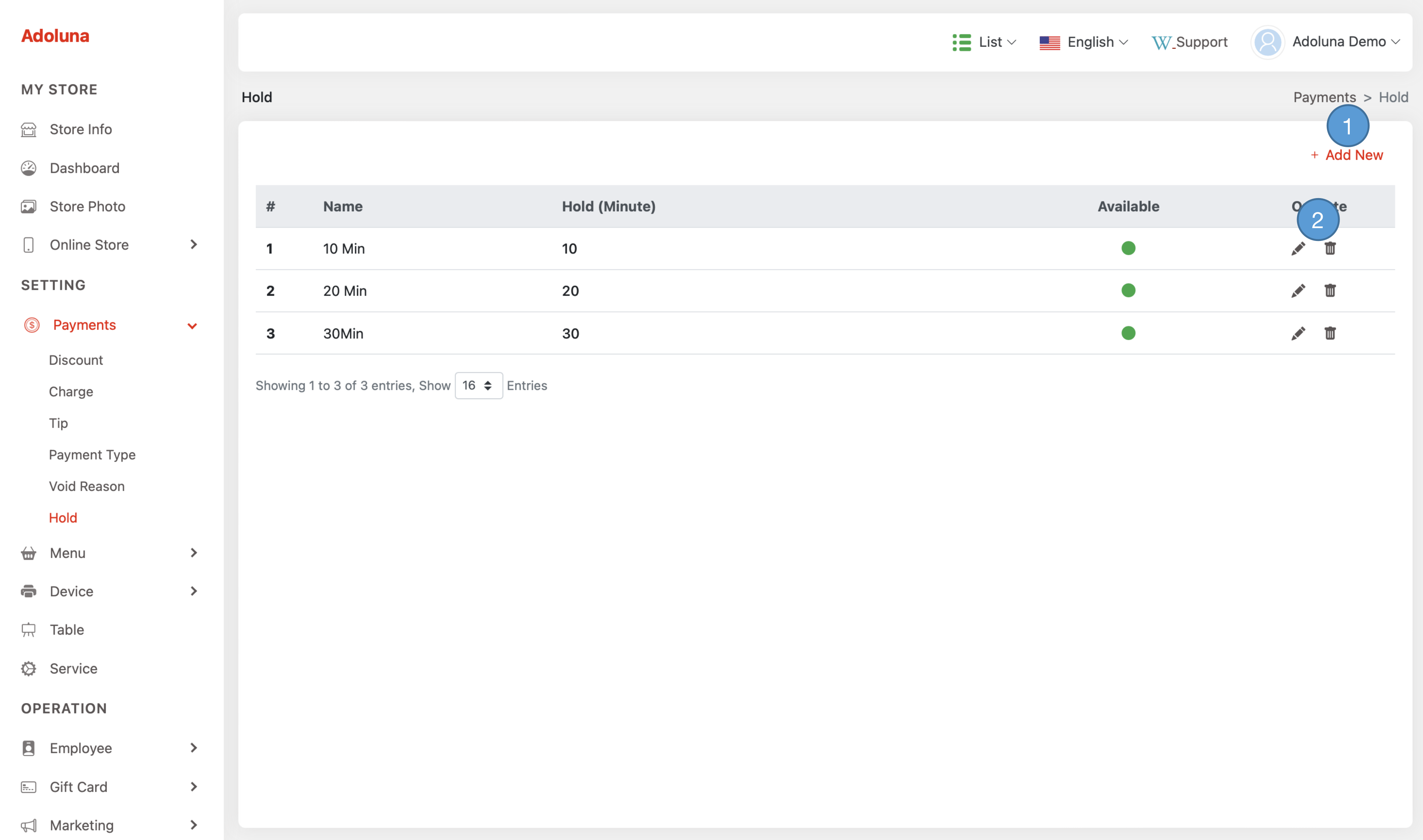
- Click +Add New to create a new hold time.
- Click the
 icon to edit the hold time, and
icon to edit the hold time, and  to delete the hold time.
to delete the hold time.

- Name: Assign a name to this hold time.
- Hold: Specifies the hold time in minutes.
- Available: This option enables or disables this payment type.
- Click Save to apply the change.