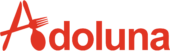The Service Section serves as the command center for tailoring the myriad services your store offers. Seamlessly toggle between options such as Dine-In, To Go, Pick Up, and Delivery, customizing the available services to precisely match your business model. This section isn’t just about activation; it’s a comprehensive configuration hub. Dive into each service type’s settings, adjusting parameters to perfection.
Navigate to the Service option in the menu bar to configure store service settings.
Dine In #
The Dine In section provides comprehensive configurations tailored for dine-in ordering, allowing you to customize the settings according to your specific requirements and preferences.
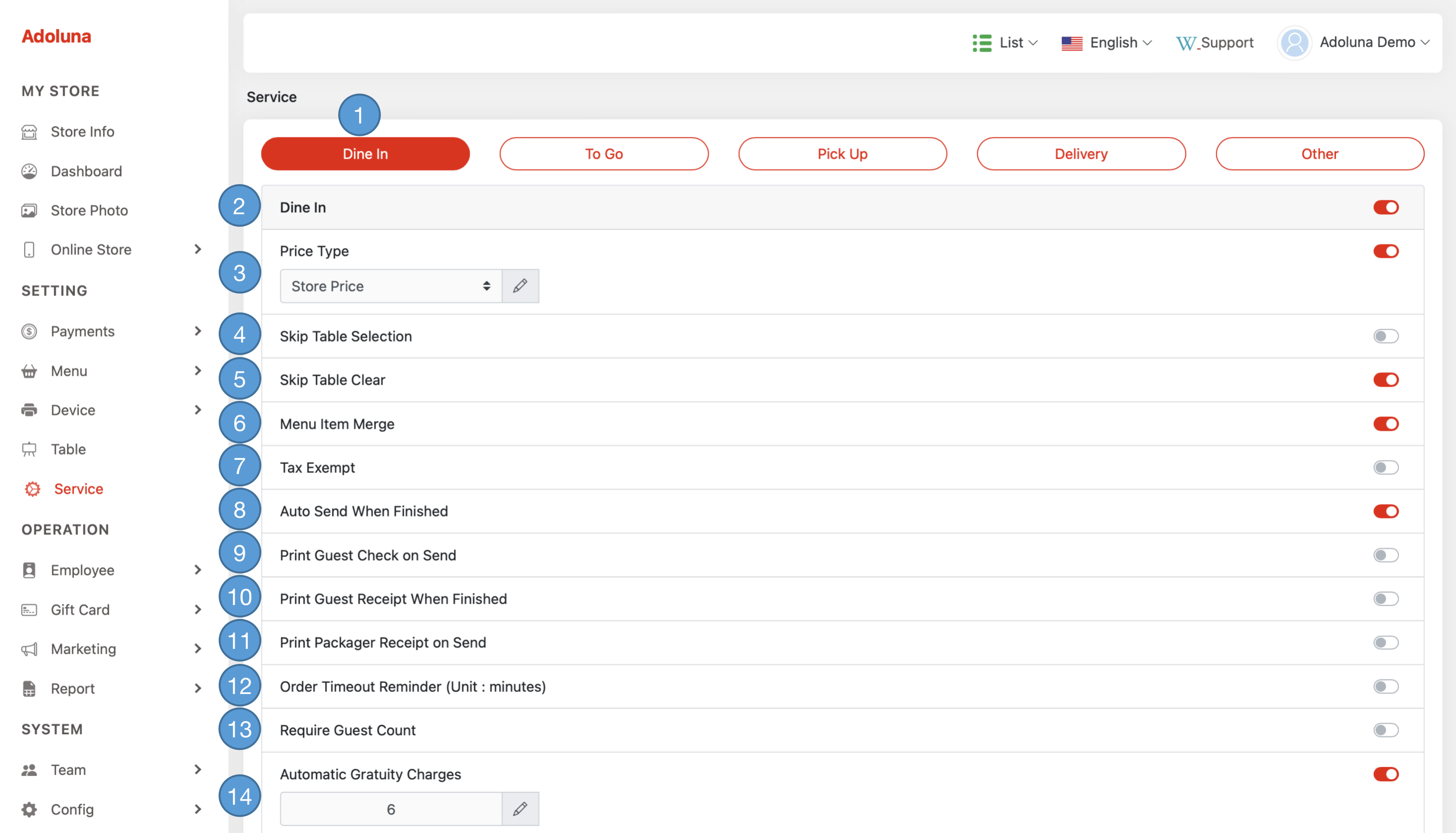
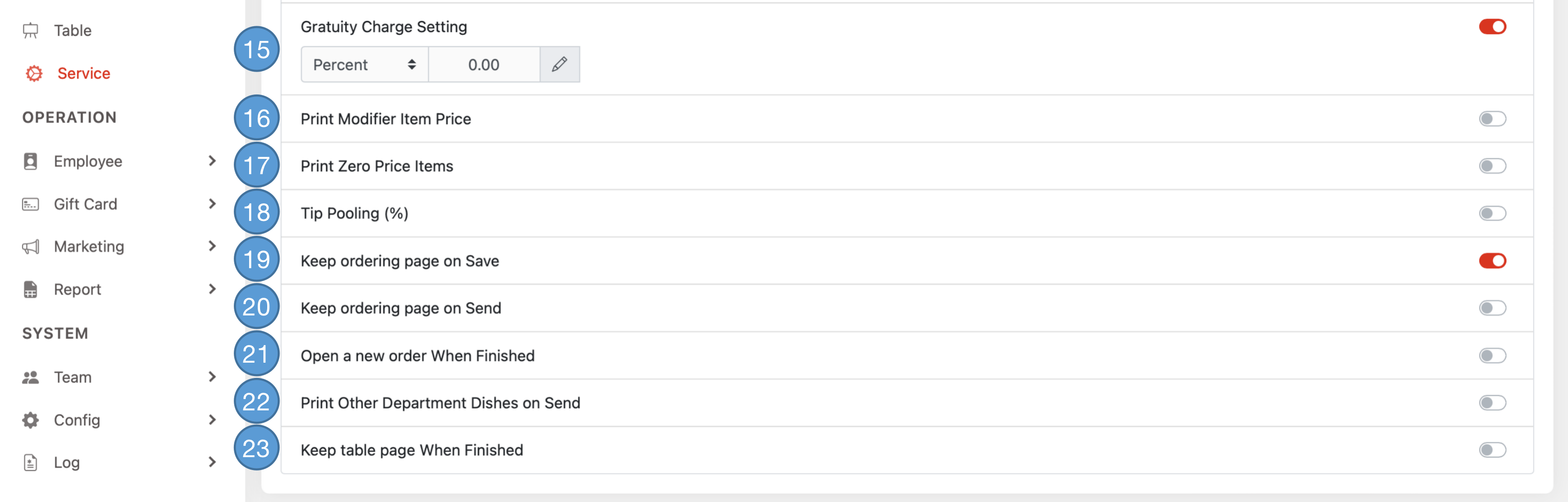
- Tap Dine In to access and display all dine-in service configurations.
- Enable or disable the Dine In service.
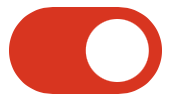 indicate enable.
indicate enable.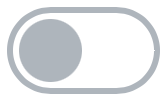 indicate disable.
indicate disable.
- Enable or disable Price Type. Click the
 icon to select a specific pricing option.
icon to select a specific pricing option.
- If the price is disabled or no price type is selected, the menu item price will be set to $0.00.
- Enable or disable the Skip Table Selection feature.
- Enable or disable the Skip Table Clear feature. When enabled, the table will remain in a ‘clearing’ status, and employees will need to manually update the status once the table is cleaned.
- Enable or disable the Menu Item Merge feature. When enabled, identical menu items without modifiers will be combined.
- Enable or disable Tax Exempt.
- Enable or disable Automatically Send Order When Settled.
- Enable or disable Automatically Print Guest Check when an order sent to the kitchen.
- Enable or disable Automatically Print Customer Receipt when an order is settled.
- Enable or disable Automatically Print Packager Receipt when an order is sent to the kitchen.
- Enable or disable Order Timeout Reminder. Click the
 icon to set the order reminder in minutes.
icon to set the order reminder in minutes. - Enable or disable the Required Guest Count feature. When enabled, the employees are required to enter guest count when initiating a dine-in order.
- Enable or disable the Automatic Gratuity Charges feature. Click the
 icon to set the minimum guest count that will trigger the charge.
icon to set the minimum guest count that will trigger the charge. - Enable or disable the Automatic Gratuity Charges Amount. Click the
 icon to set the gratuity amount.
icon to set the gratuity amount.
- The gratuity amount will not be applied if the automatic gratuity charges feature(#14) is disabled.
- Enable or disable the Print Modifier Item Price feature. When enabled, each modifier’s price will be printed separately; otherwise, the modifier’s price will be added to the item price.
- Enable or disable the Print Zero Price Menu Item feature. When enabled, menu items with zero price will be printed on the customer receipt.
- Enable or disable the Tip Pooling. Click the
 icon to set the tip pooling percentage.
icon to set the tip pooling percentage. - Enable or disable the Keep Ordering Page on Save feature. When enabled, the POS system will stay on the ordering page after saving the order.
- Enable or disable the Keep Ordering Page on Send feature. When enabled, the POS system will stay on the ordering page after sending the order.
- Enable or disable the Open a New Order When Settled feature. When enabled, the POS system will automatically start a new dine-in order after the current dine-in order is settled from the ordering page
- Enable or disable the Print Other Department Menu Item feature. When enabled, all kitchen department printers will print menu items from other departments.
- Enable or disable the Keep Table Page When Settled feature. When enabled, the POS system will stay on the table selection page after an order is settled.
To Go #
The To Go section provides comprehensive configurations tailored for to-go ordering, allowing you to customize the settings according to your specific requirements and preferences.
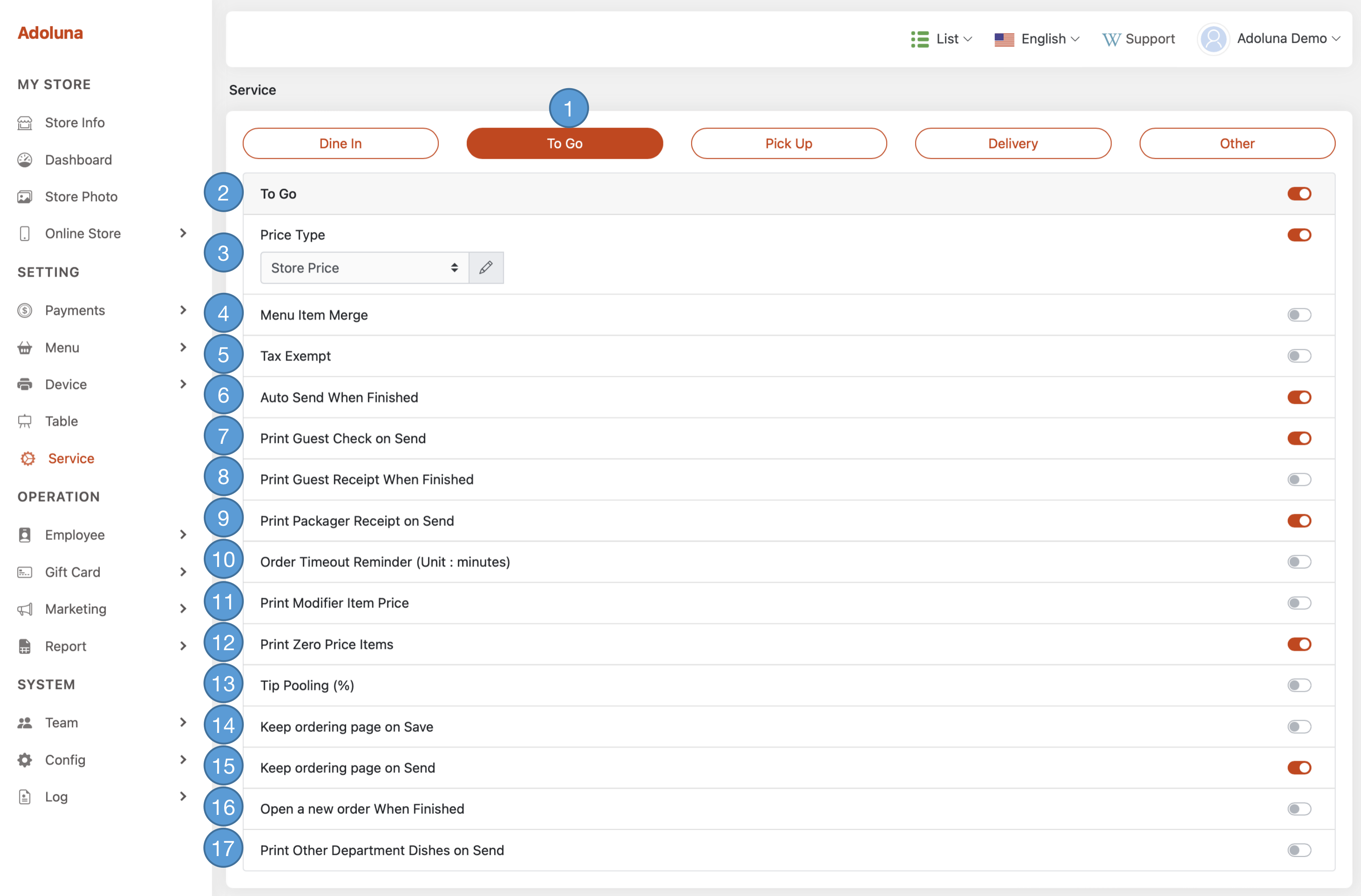
- Tap To Go to access and display all to-go service configurations.
- Enable or disable the To Go service.
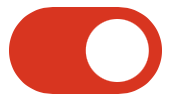 indicate enable.
indicate enable.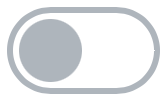 indicate disable.
indicate disable.
- Enable or disable Price Type. Click the
 icon to select a specific pricing option.
icon to select a specific pricing option.
- If the price is disabled or no price type is selected, the menu item price will be set to $0.00.
- Enable or disable the Menu Item Merge feature. When enabled, identical menu items without modifiers will be combined.
- Enable or disable Tax Exempt.
- Enable or disable Automatically Send Order When Settled.
- Enable or disable Automatically Print Guest Check when an order sent to the kitchen.
- Enable or disable Automatically Print Customer Receipt when an order is settled.
- Enable or disable Automatically Print Packager Receipt when an order is sent to the kitchen.
- Enable or disable Order Timeout Reminder. Click the
 icon to set the order reminder in minutes.
icon to set the order reminder in minutes. - Enable or disable the Print Modifier Item Price feature. When enabled, each modifier’s price will be printed separately; otherwise, the modifier’s price will be added to the item price.
- Enable or disable the Print Zero Price Menu Item feature. When enabled, menu items with zero price will be printed on the customer receipt.
- Enable or disable the Tip Pooling. Click the
 icon to set the tip pooling percentage.
icon to set the tip pooling percentage. - Enable or disable the Keep Ordering Page on Save feature. When enabled, the POS system will stay on the ordering page after saving the order.
- Enable or disable the Keep Ordering Page on Send feature. When enabled, the POS system will stay on the ordering page after sending the order.
- Enable or disable the Open a New Order When Settled feature. When enabled, the POS system will automatically start a new to-go order after the current to-go order is settled from the ordering page
- Enable or disable the Print Other Department Menu Item feature. When enabled, all kitchen department printers will print menu items from other departments.
Pick Up #
The Pick Up section provides comprehensive configurations tailored for pick-up ordering, allowing you to customize the settings according to your specific requirements and preferences.
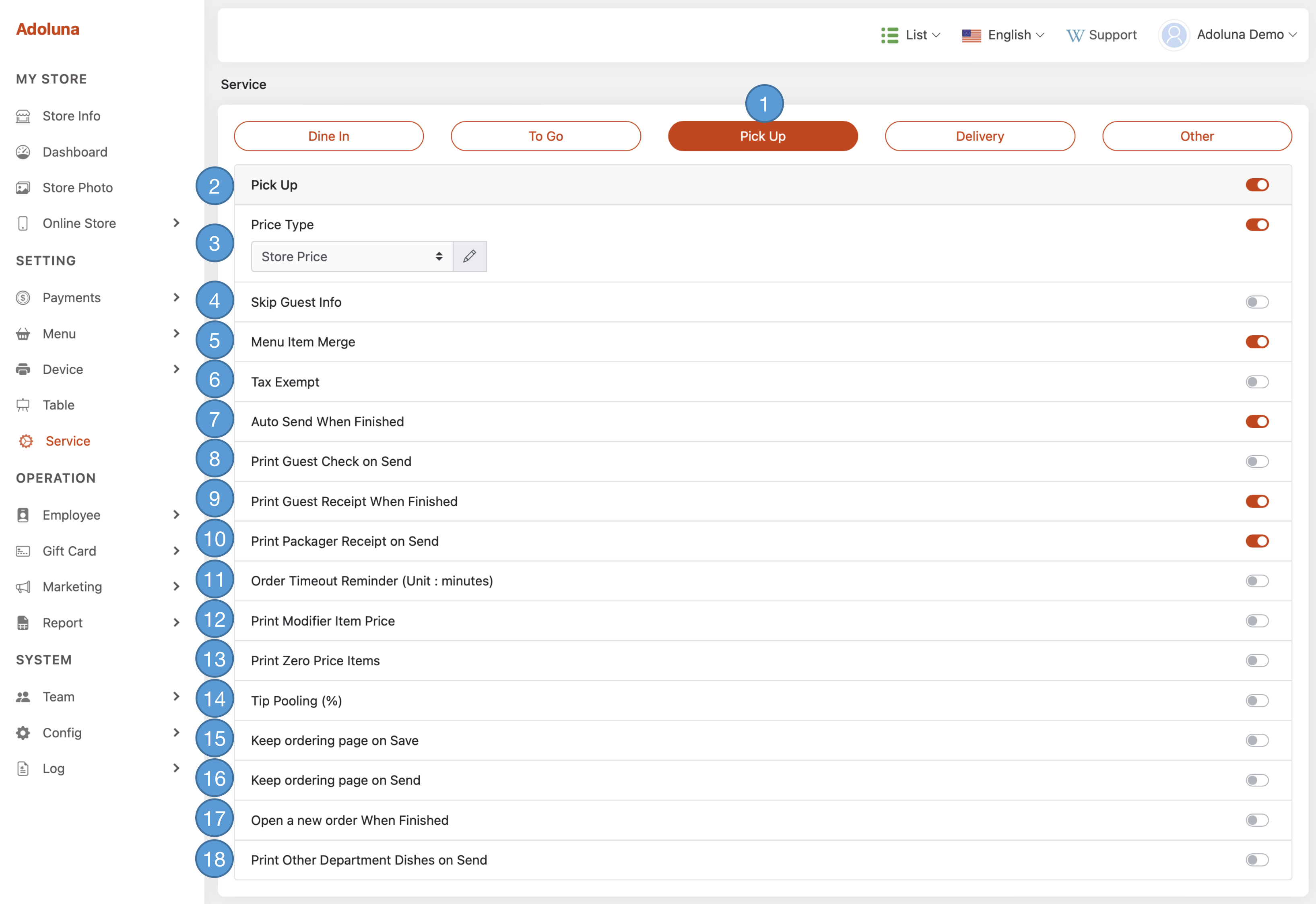
- Tap Pick Up to access and display all pick-up service configurations.
- Enable or disable the Pick Up service.
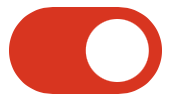 indicate enable.
indicate enable.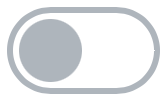 indicate disable.
indicate disable.
- Enable or disable Price Type. Click the
 icon to select a specific pricing option.
icon to select a specific pricing option.
- If the price is disabled or no price type is selected, the menu item price will be set to $0.00.
- Enable or disable the Skip Guest Info feature. When enabled, the POS system will not prompt for customer information when initiating a pick-up order.
- Enable or disable the Menu Item Merge feature. When enabled, identical menu items without modifiers will be combined.
- Enable or disable Tax Exempt.
- Enable or disable Automatically Send Order When Settled.
- Enable or disable Automatically Print Guest Check when an order sent to the kitchen.
- Enable or disable Automatically Print Customer Receipt when an order is settled.
- Enable or disable Automatically Print Packager Receipt when an order is sent to the kitchen.
- Enable or disable Order Timeout Teminder. Click the
 icon to set the order reminder in minutes.
icon to set the order reminder in minutes. - Enable or disable the Print Modifier Item Price feature. When enabled, each modifier’s price will be printed separately; otherwise, the modifier’s price will be added to the item price.
- Enable or disable the Print Zero Price Menu Item feature. When enabled, menu items with zero price will be printed on the customer receipt.
- Enable or disable the Tip Pooling. Click the
 icon to set the tip pooling percentage.
icon to set the tip pooling percentage. - Enable or disable the Keep Ordering Page on Save feature. When enabled, the POS system will stay on the ordering page after saving the order.
- Enable or disable the Keep Ordering Page on Send feature. When enabled, the POS system will stay on the ordering page after sending the order.
- Enable or disable the Open a New Order When Settled feature. When enabled, the POS system will automatically start a new pick-up order after the current pick-up order is settled from the ordering page
- Enable or disable the Print Other Department Menu Item feature. When enabled, all kitchen department printers will print menu items from other departments.
Delivery #
The Delivery section provides comprehensive configurations tailored for delivery ordering, allowing you to customize the settings according to your specific requirements and preferences.

- Tap Delivery to access and display all delivery service configurations.
- Enable or disable the Delivery service.
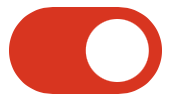 indicate enable.
indicate enable.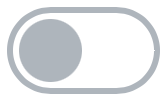 indicate disable.
indicate disable.
- Enable or disable Price Type. Click the
 icon to select a specific pricing option.
icon to select a specific pricing option.
- If the price is disabled or no price type is selected, the menu item price will be set to $0.00.
- Enable or disable the Menu Item Merge feature. When enabled, identical menu items without modifiers will be combined.
- Enable or disable Tax Exempt.
- Enable or disable Automatically Send Order When Settled.
- Enable or disable Automatically Print Guest Check when an order sent to the kitchen.
- Enable or disable Automatically Print Customer Receipt when an order is settled.
- Enable or disable Automatically Print Packager Receipt when an order is sent to the kitchen.
- Enable or disable Order Timeout Teminder. Click the
 icon to set the order reminder in minutes.
icon to set the order reminder in minutes. - Enable or disable the Print Modifier Item Price feature. When enabled, each modifier’s price will be printed separately; otherwise, the modifier’s price will be added to the item price.
- Enable or disable the Print Zero Price Menu Item feature. When enabled, menu items with zero price will be printed on the customer receipt.
- Enable or disable the Free Delivery feature. Click the
 icon to set the minimum order amount to qualify for free delivery.
icon to set the minimum order amount to qualify for free delivery. - Enable or disable the Delivery Fee. Click the
 icon to set the delivery fee.
icon to set the delivery fee.
- If the free delivery feature is enabled and the customer’s order qualifies, the delivery fee will be waived.
- Enable or disable the Tip Pooling. Click the
 icon to set the tip pooling percentage.
icon to set the tip pooling percentage. - Enable or disable the Keep Ordering Page on Save feature. When enabled, the POS system will stay on the ordering page after saving the order.
- Enable or disable the Keep Ordering Page on Send feature. When enabled, the POS system will stay on the ordering page after sending the order.
- Enable or disable the Open a New Order When Settled feature. When enabled, the POS system will automatically start a new delivery order after the current delivery order is settled from the ordering page
- Enable or disable the Print Other Department Menu Item feature. When enabled, all kitchen department printers will print menu items from other departments.
Other #
The Other section encompasses various additional settings that don’t fall into specific categories. Here, you can find and configure miscellaneous configurations to enhance the functionality of your POS system.
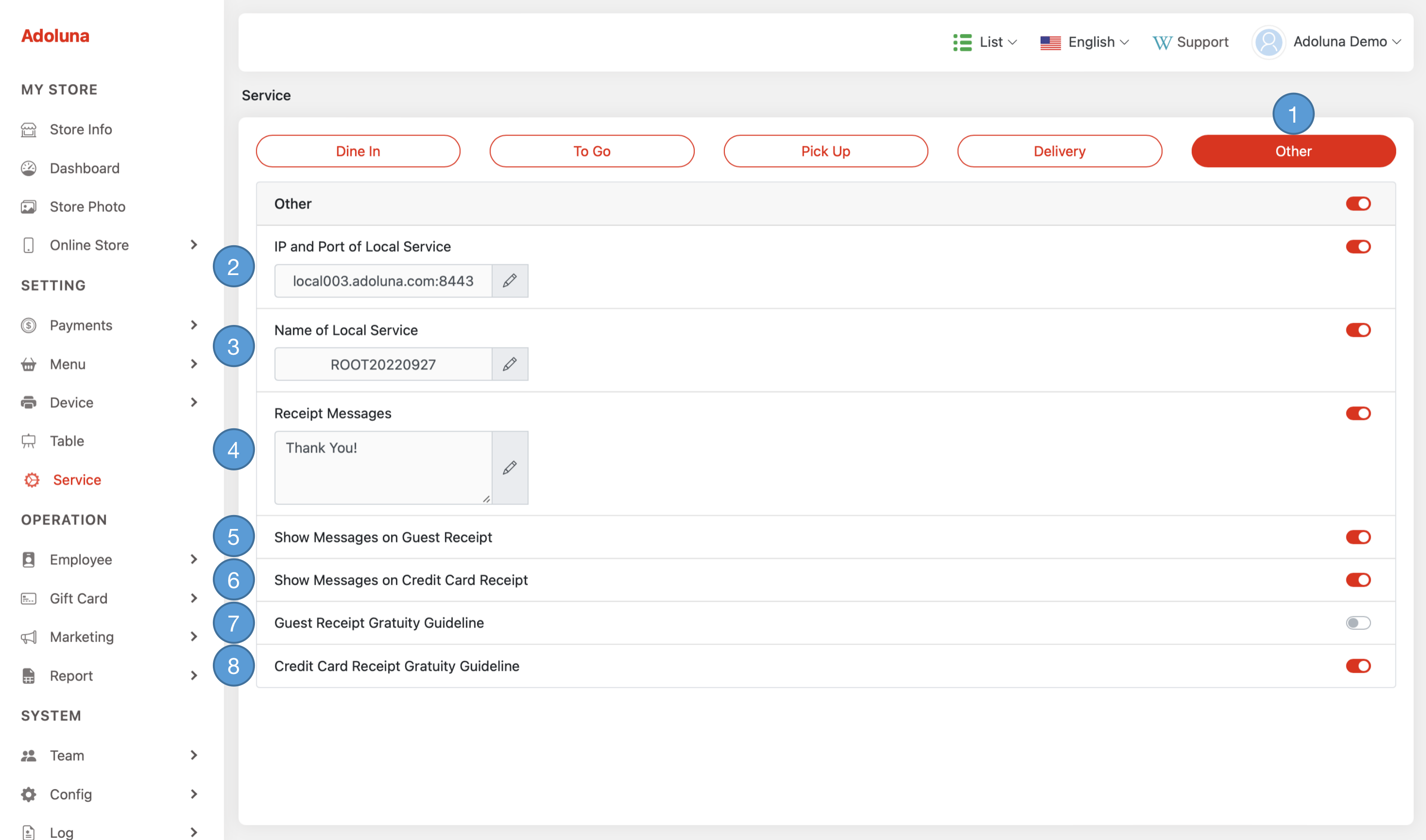
- Tap Other to access and display all other configurations.
- Click the
 icon to set IP Address and Port of Local Service, this parameter is required to enable the customer display feature.
icon to set IP Address and Port of Local Service, this parameter is required to enable the customer display feature.
- Please contact Adoluna Support Team for proper parameters.
- Click the
 icon to set Name of Local Service, this parameter is required to enable the customer display feature.
icon to set Name of Local Service, this parameter is required to enable the customer display feature.
- Please contact Adoluna Support Team for proper parameters.
- Enable or disable the Receipt Message. Click the
 icon to edit the message.
icon to edit the message. - Enable or disable the Show Messages on Customer Receipt. When enabled, the message will be printed at the bottom of the customer’s receipt.
- Enable or disable the Show Messages on Credit Card Receipt. When enabled, the message will be printed at the bottom of the credit card’s receipt.
- Enable or disable the Guest Receipt Tip Guideline. When enabled, tip guidelines based on the Tip Setting will be printed at the bottom of the guest’s receipt.
- Enable or disable the Credit Card Receipt Tip Guideline. When enabled, tip guidelines based on the Tip Setting will be printed at the bottom of the credit card’s receipt.