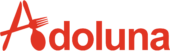Settle Screen #
- To access Settle Screen tap the Settle icon on the Order Entry screen or Recall Screen
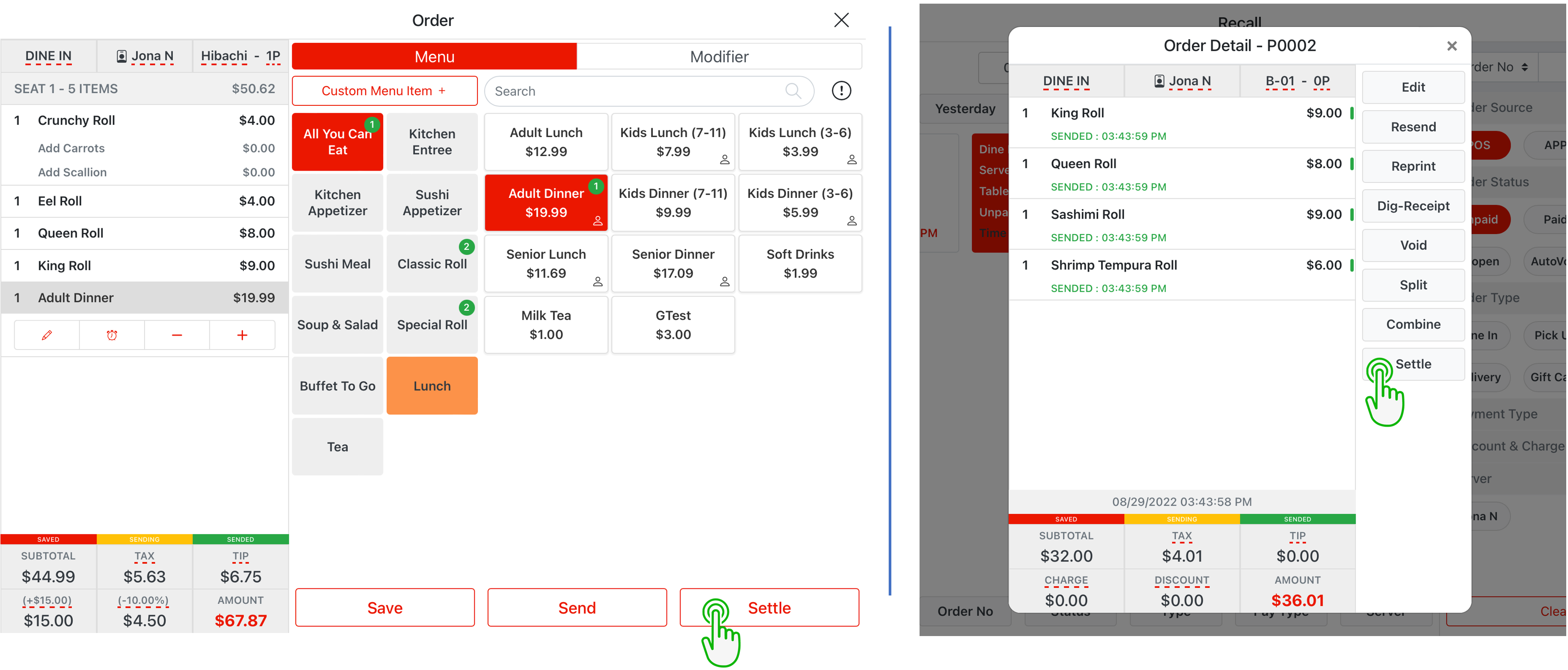
- Settle Screen Description
- Tap the Cash Icon to pay with cash
- Tap the Credit Card Pax Icon to pay with PAX device Credit Card Terminal
- Tap the Credit Card Bold Icon to pay with Bold device Credit Card Terminal
- Tap the Gift Card Icon to pay with Gift Card
- Tap the Custom Payment Icon to pay with Custom Payment Type (can be configure on Adoluna Backoffice)
- Select Reprint to reprint current order receipt
- Select Split Even to split the payment evenly between customers
- Select Split to split the receipt between customers by items
- Select Combine to combine orders

Split Payment Evenly #
- Select Split Even icon in order to split the receipt between customers
- Enter in the amount of customers to split check amongst
- Select Confirm icon to finalize Print Receipt Process
Split Order #
- Tap the Split icon
- Select which of the desired menu items to split
- Select the New Order icon to separate item to a different order
- Repeat step 2 and 3 to split more order as needed, select Confirm icon to finish the process, and will be redirected toward recall screen
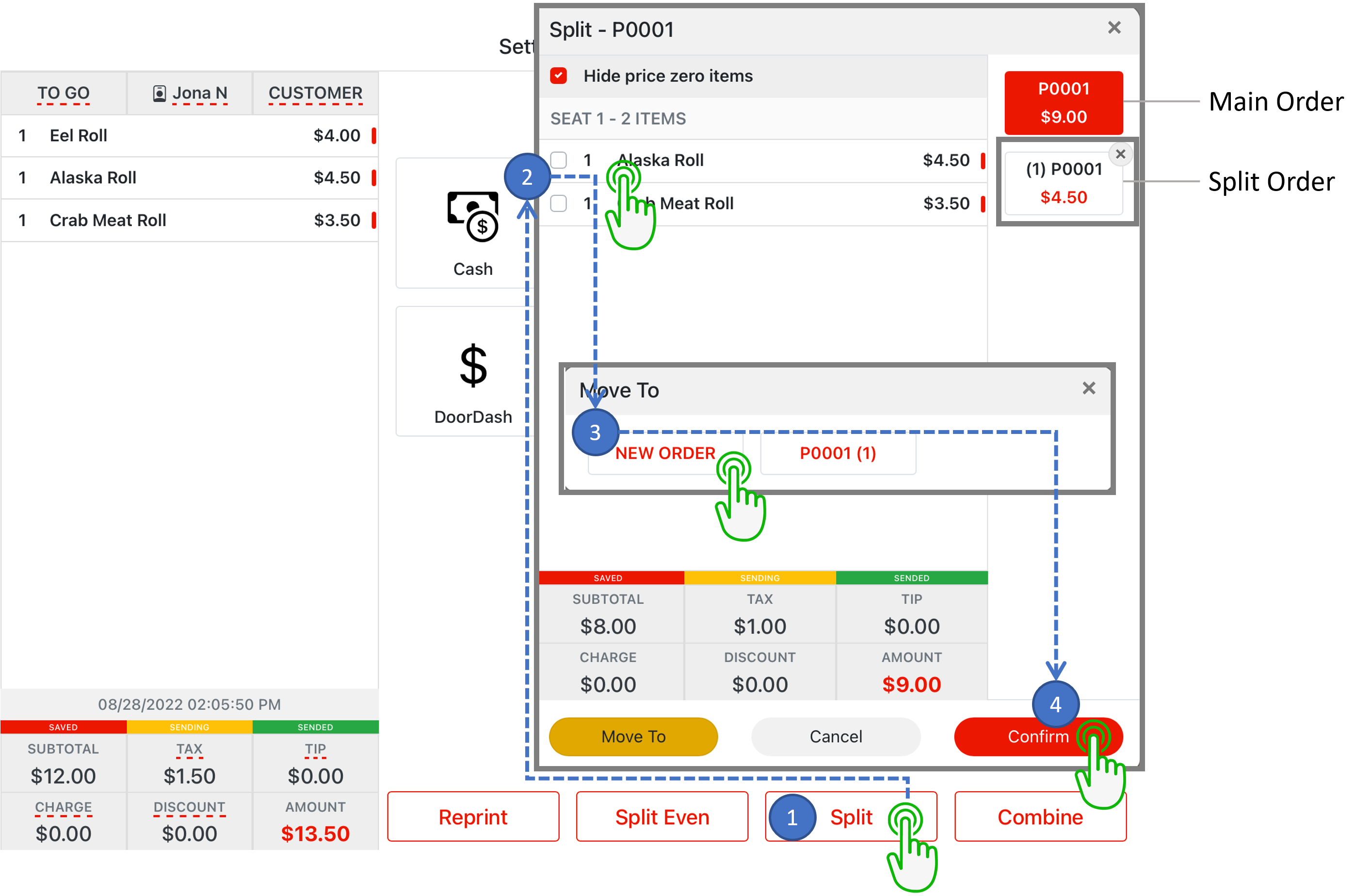
Cash Payment Process #
- Tap the Cash icon
- Reflects the amount of cash received
- Use keypad to customize amount
- Use standard amounts if desired
- Select Confirm
- After selecting Confirm, Payment Result will appear
- Select Receipt icon to print itemized receipt
- Select Continue icon to exit
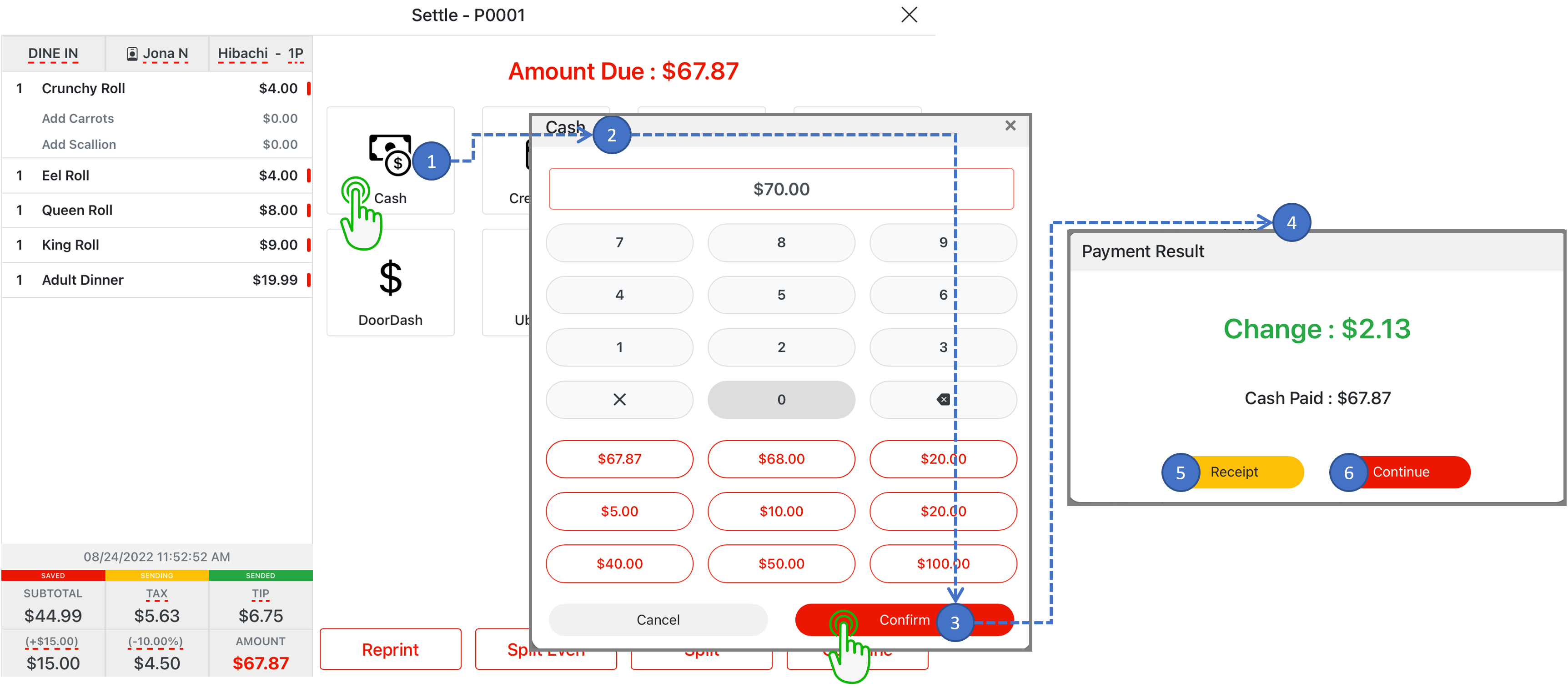
Credit Card Payment Process #
- Select Credit Card icon in order to begin process
- Tap the Credit Card Pax Icon to pay with PAX device Credit Card Terminal
- Tap the Credit Card Bold Icon to pay with Bold device Credit Card Terminal
- Use keypad to customize amount to be charge as needed, customize amount can not be greater than order amount
- Select which Terminal (T1) desired
- Select Confirm to continue process
- To reprint the Merchant copy of the receipt select the Merchant icon
- To reprint transaction receipt select the Receipt icon
- Select Continue icon in order to exit
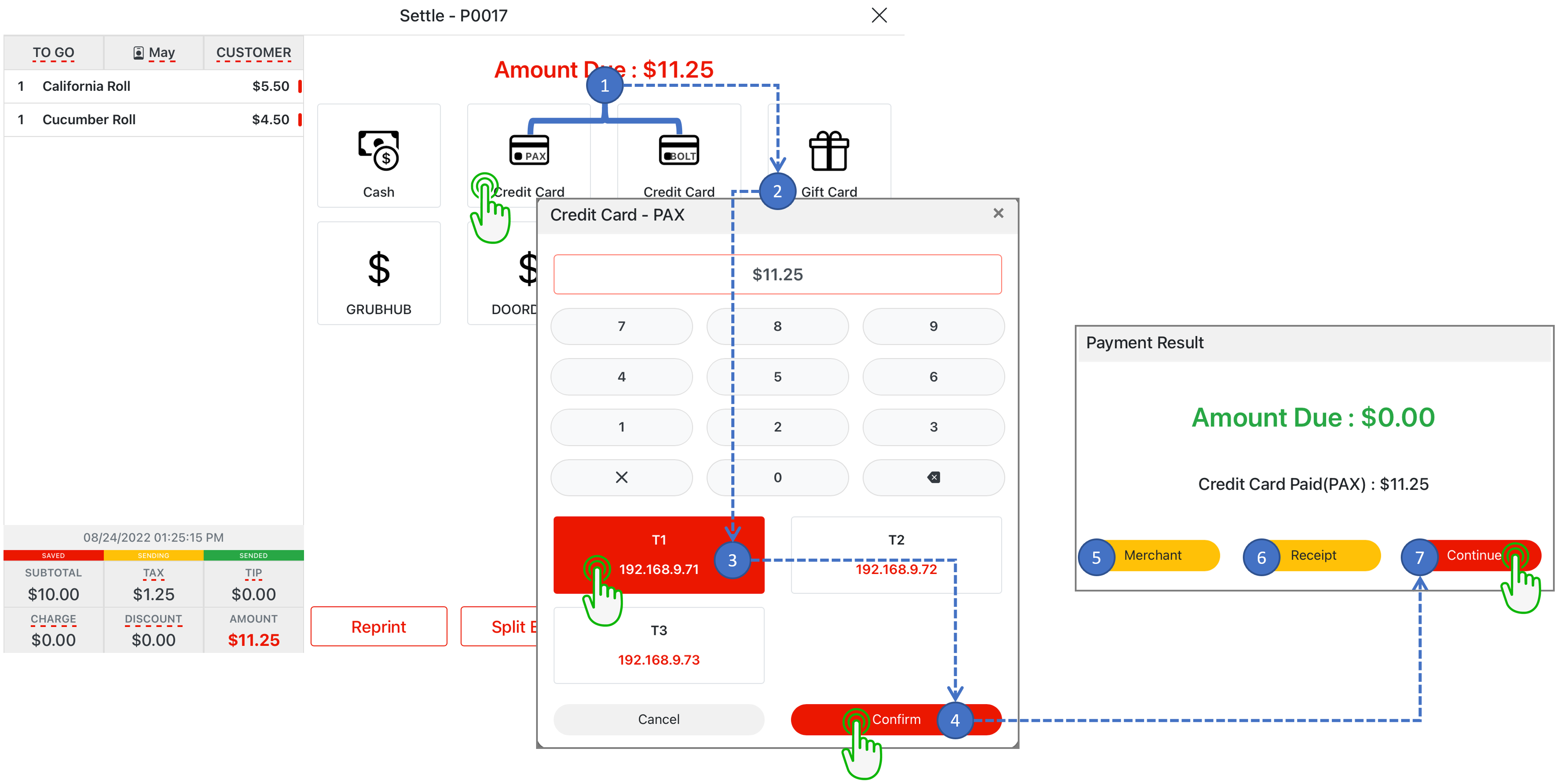
Gift Card Payment Process #
- Tap the Gift Card icon to pay with gift card
- Use the keypad type in the Gift Card number, or swipe the MSR type Gift Card with a card reader
- Tap the Search icon
- The Gift Card balance will be indicated below the keypad
- Use keypad to customize amount to be charge as needed, customize amount can not be greater than order amount
- Select Confirm
- Payment Result notification will indicate the remaining Balance of Gift Car the amount paid by Gift Card
- Select Continue to exit
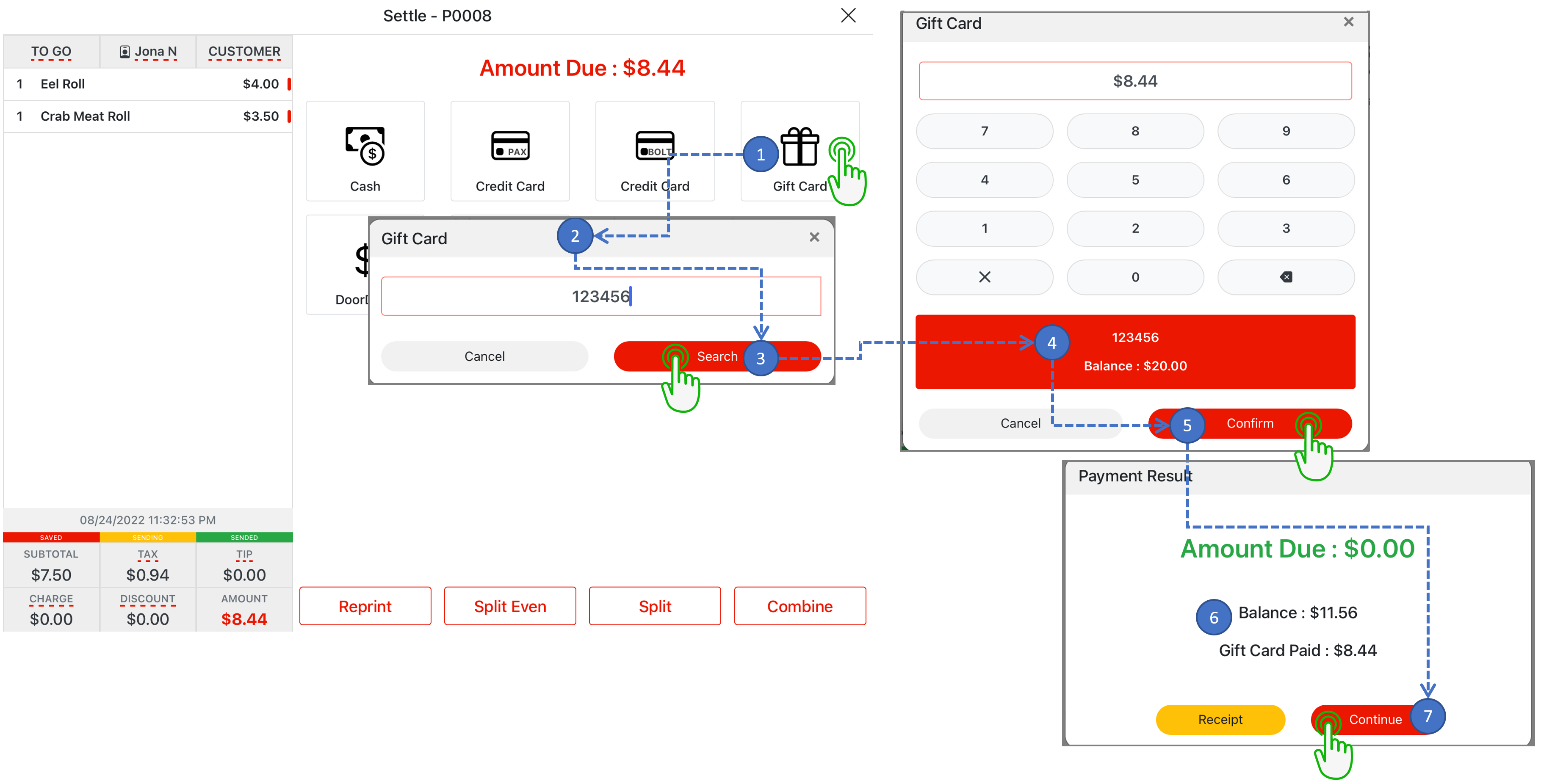
Custom Payment Process #
- Tap the Custom Payment Type to process the payment, the procedure is same as Cash payment procedure (Custom Payment Type can be configure at store configure center)