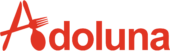Access Recall #
- Recall is the place where you can recall existing & history of orders
- Select the Recall icon from the Home Screen of Adoluna

Recall Screen Description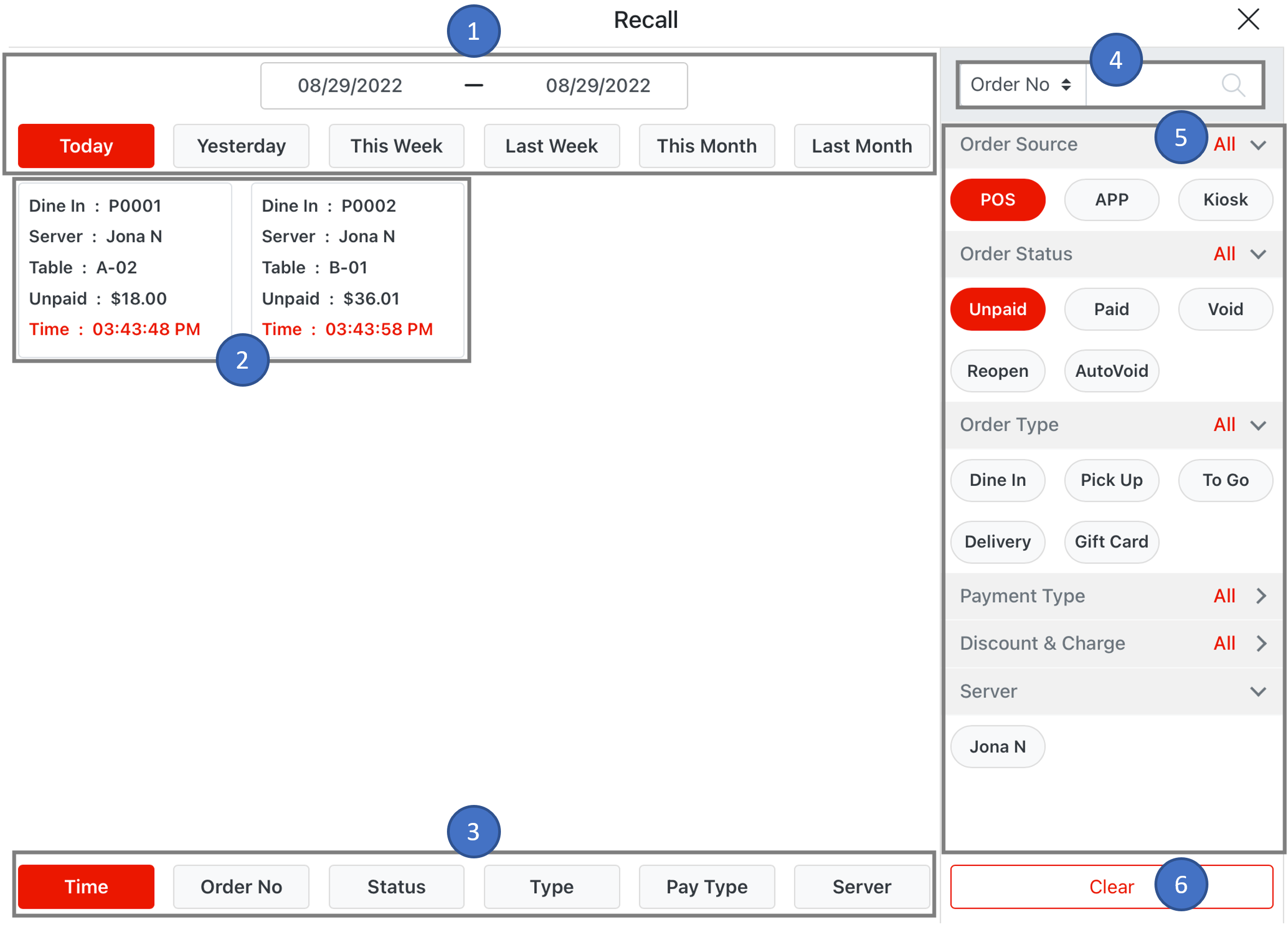 #
#
- Select the date or date range where the orders need to view
- Order results
- Orders result can be sort by Time, Order Number, Order Status, Order Type, Payment Type or Server’s Name
- Search bar, where you can search the order by Order Number, Customer’s Name, Phone Number or Table Number
- Orders result can be filter Order Source, Order Status, Order Type, Payment Type, Discount & Charge, and Server
- Tap the Clear to clear all filter options
Order Detail Window #
Tap on the Order block need to work on from the recall screen

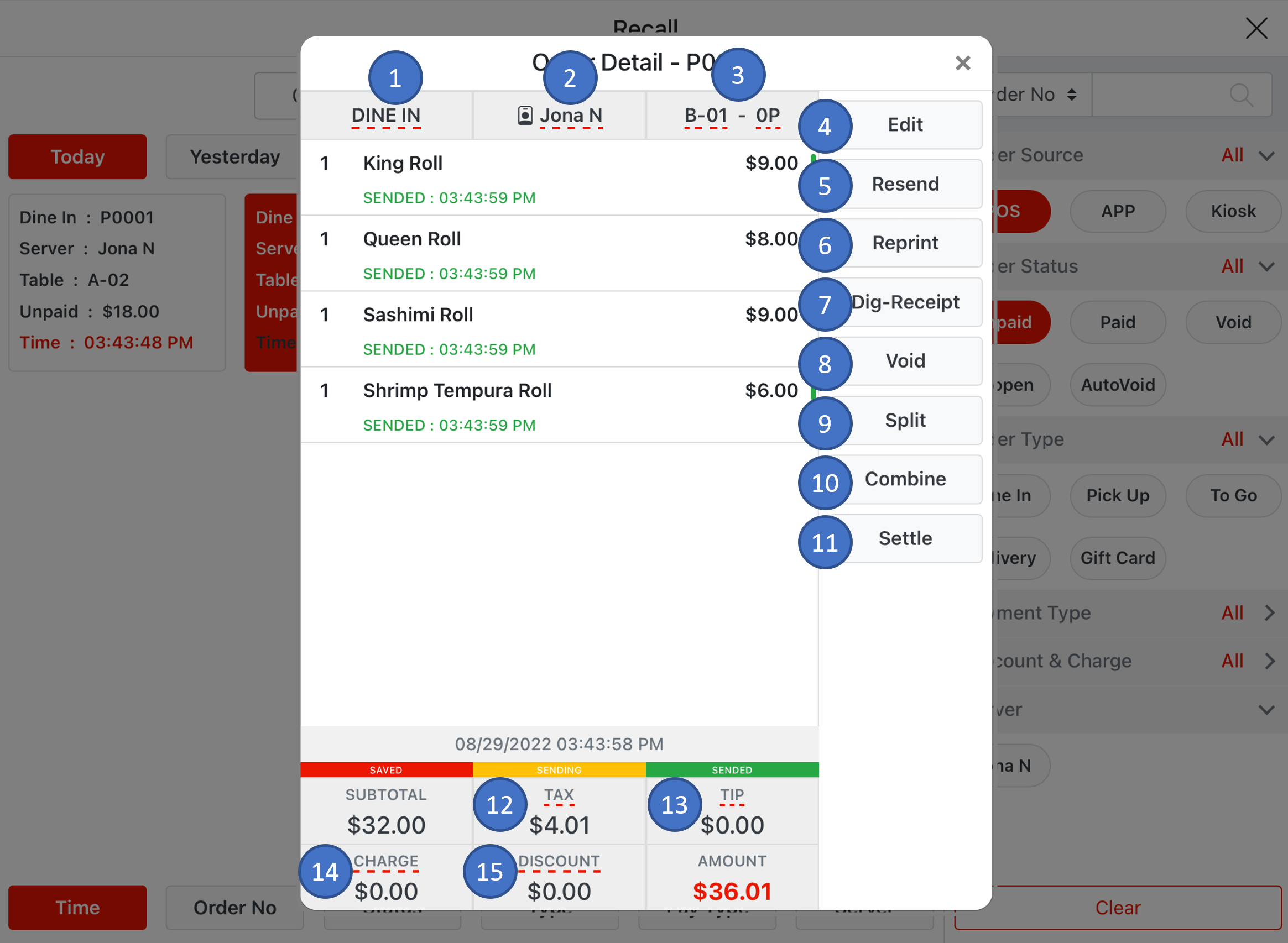
- In order to change Order Type tap the current Order Type
- In order to change server’s name tap the current Server’s Name
- In order to change the desired table tap the current Table Number
- Select the Edit to edit the current order
- Select the Resend to resend current order to kitchen
- Select the Reprint to reprint current order
- Select the Dig-Receipt to SMS current order receipt
- Select the Void to void the current order
- Select the Split to split current order
- Select the Combine to combine the current order with other orders
- Select the Settle to process payment for current order
- Tap the Tax to apply tax exempt to current order
- Tap the Tax again to taxed
- Tap the Tip to apply tip to current order
- Tap the Charge to apply charge to current order
- Tap the Discount to apply discount to current order
Editing or Voiding Menu Items #
- Select the Order need to work on
- Select the Edit icon to edit the existing order on Order Entry Screen. If the order was paid, then need to select Reopen to the reopen the order and the Edit icon will appears
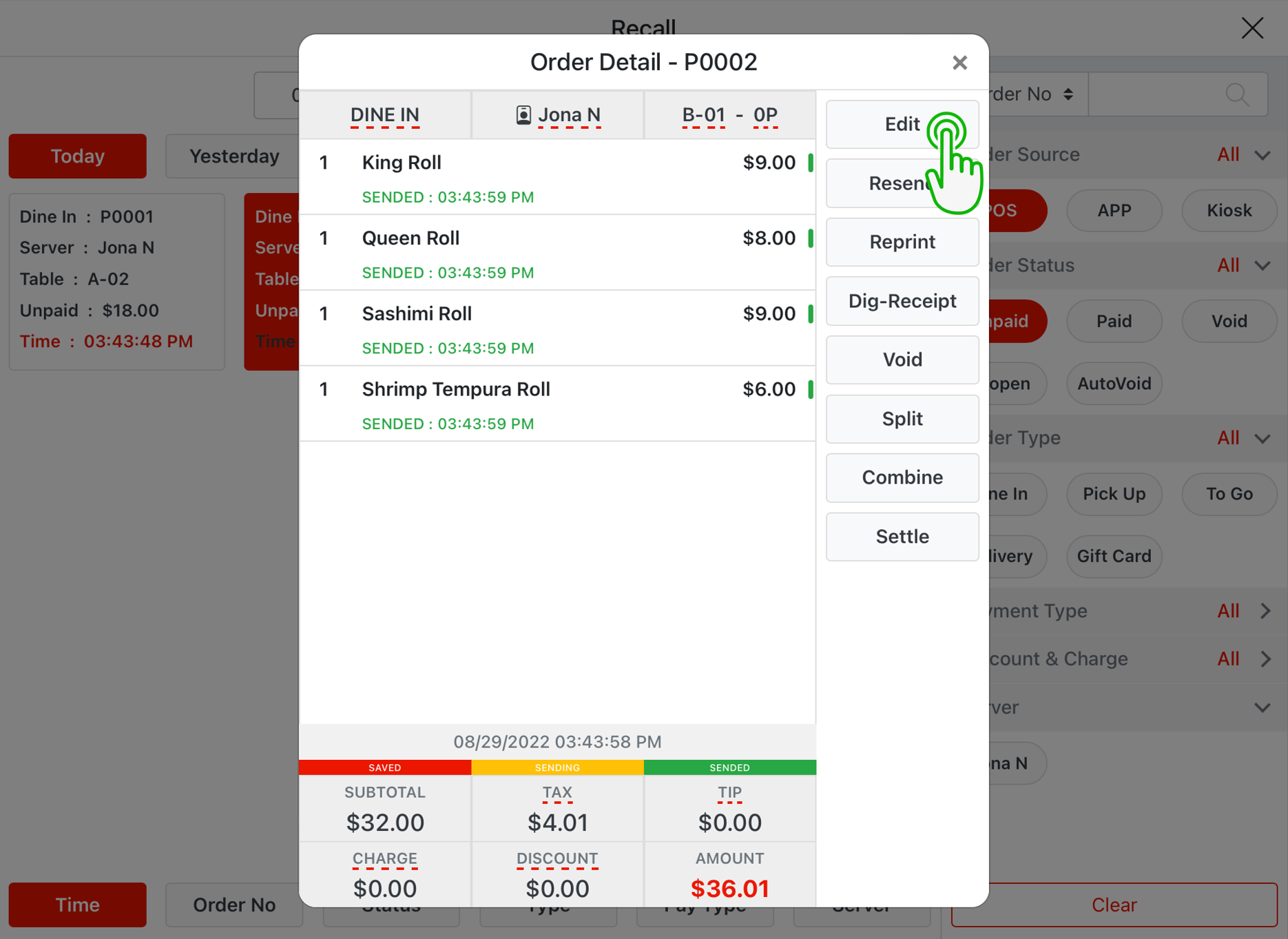
Void Menu Item #
- To begin Voiding Menu item process select (Χ) icon
- Select the desired item to void
- Under Void Reason specify reason for void
- Select Confirm

Combining Orders Process #
Note: Once the orders were combined, only the main order can be found and all the othercombined orders are not traceable.
- Select the Order to begin combining orders.
- Select Combine icon
- From the Combine Window orders can be filter, searched or selected
- Select the order or orders desired to combine to original order.
- Select Confirm icon.
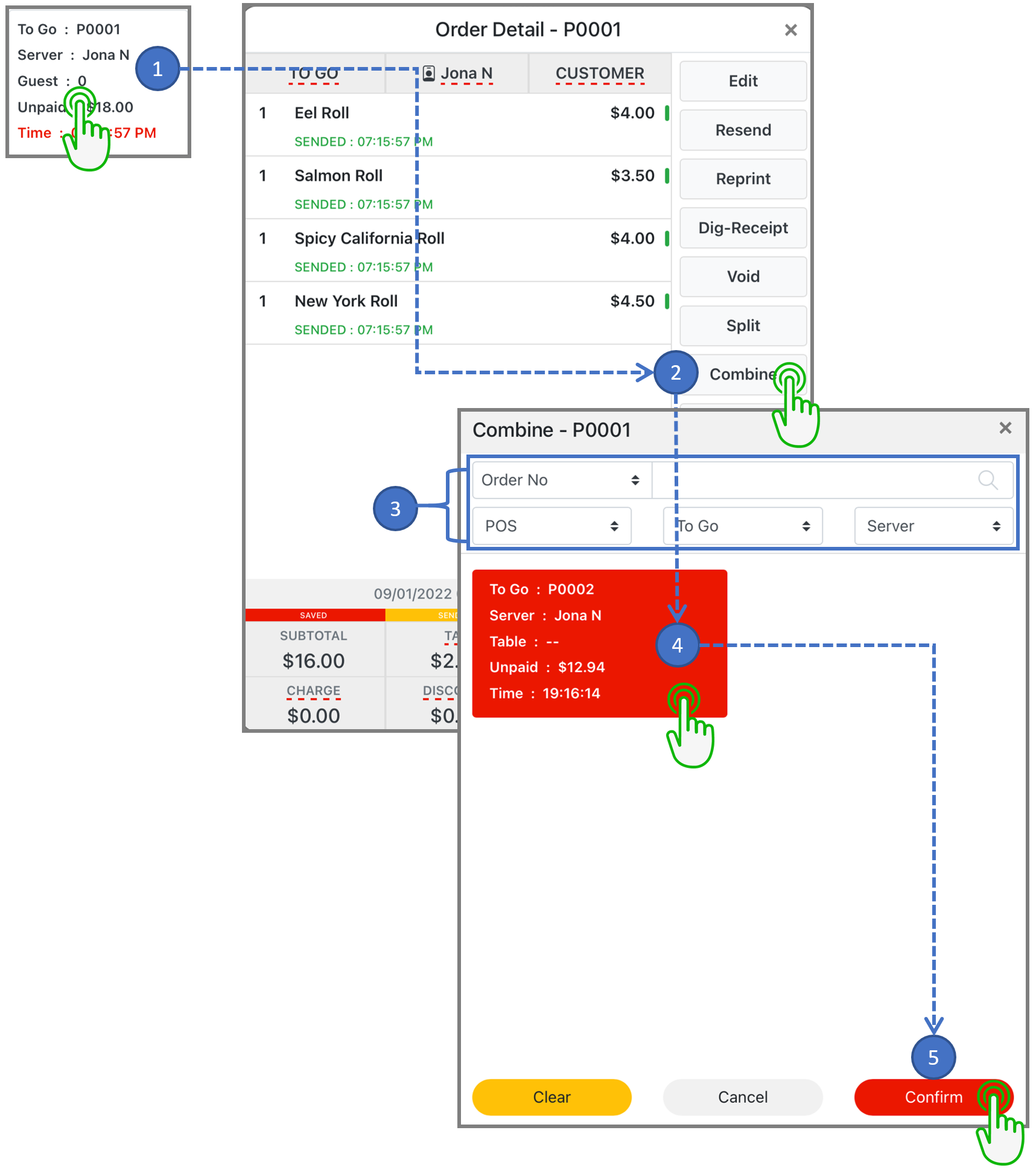
Voiding Unpaid Orders #
- Select the order desired to void
- Select the Void icon in order to void
- Specify the reason to void item in Void Reason
- Select Confirm
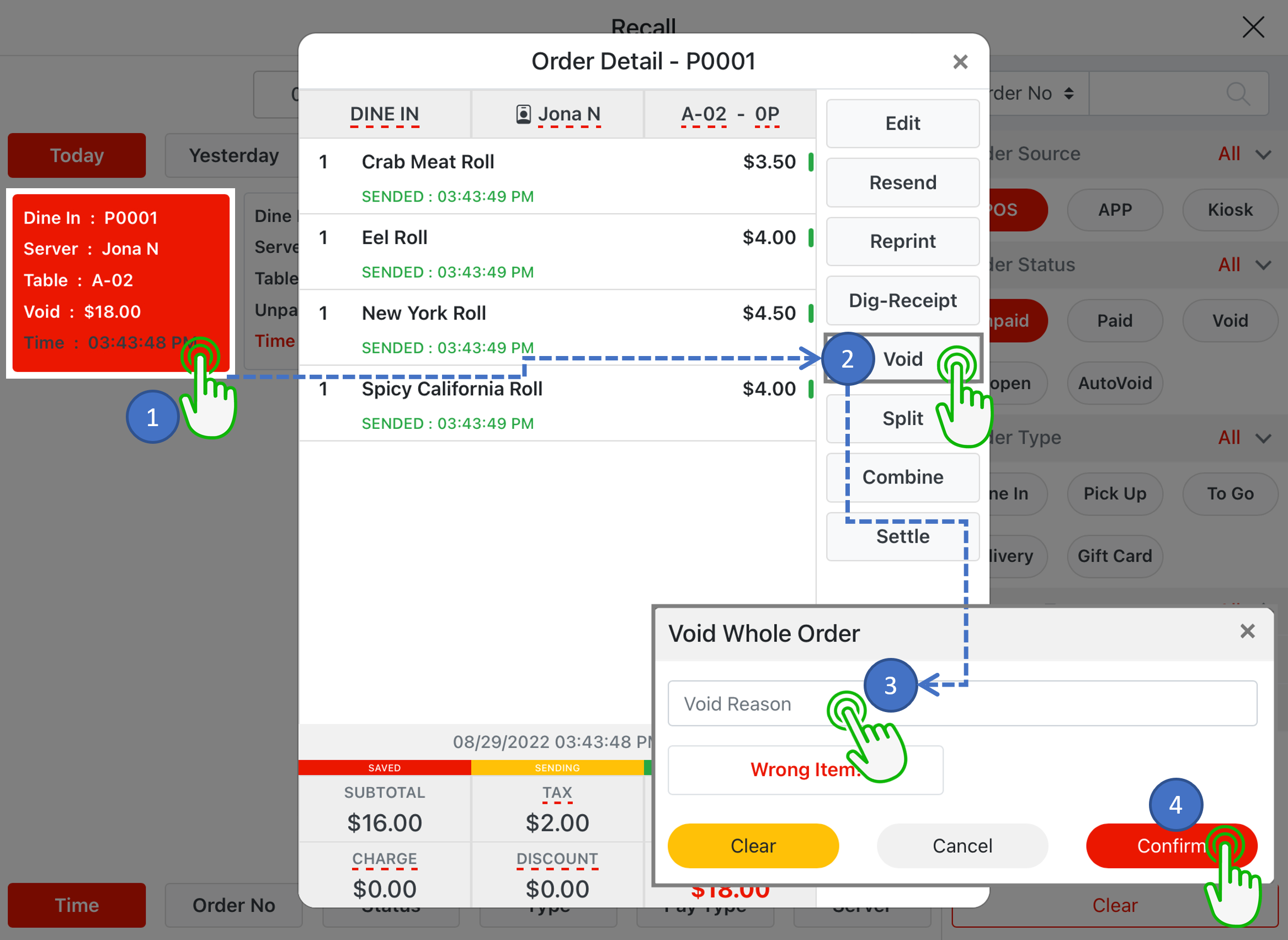
Voiding Paid Orders #
Note: Before voiding a order, all the payments need to void first.
Voiding Payment
- Select the desired order needed voiding
- Select Reopen icon, once the order is Reopen Void feature will appear
- Locate the payment transaction, and select Void icon in the desired payment transaction to void the payment. (The void payment will affect the payment amount on the order settled date)

Voiding Order
- Select Void icon in order to void the entire order
- Type in the reason for the order being voided under Void Whole Order
- Select Confirm icon to finish the process (The void order will affect your sale on order created date)
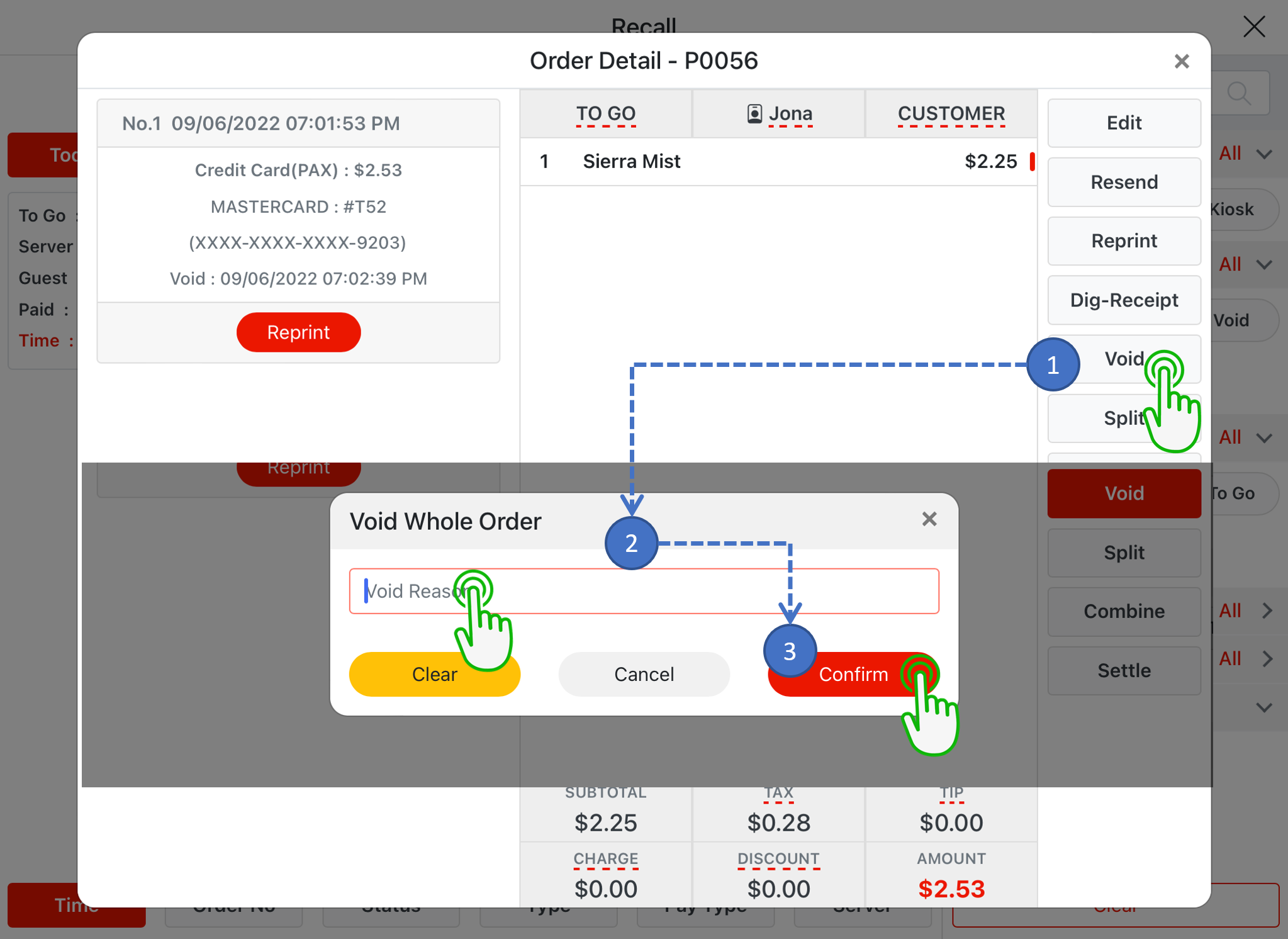
Cash Refund Process #
Note: Custom Payment refund procedure is as Cash refund
- Select the desired order needed refunding
- Select Refund icon
- Utilize the keypad to enter in amount desired to refund
- Select Confirm
- A refund transaction will appear (The refund will not affect your current sale, it will affect the payment on refunded date)

Credit Card Refund #
- Select the Refund icon for the desired order’s credit card transaction needed refunding to begin the process
- Utilizing the keypad enter the amount
- Select Confirm to finish refund process
- For PAX Device, select PAX credit card terminal, then insert or input the credit card details to the selected PAX credit card terminal
- Once completed a refund transaction will appear (The refund will not affect your current sale, it will affect the payment on refunded date)
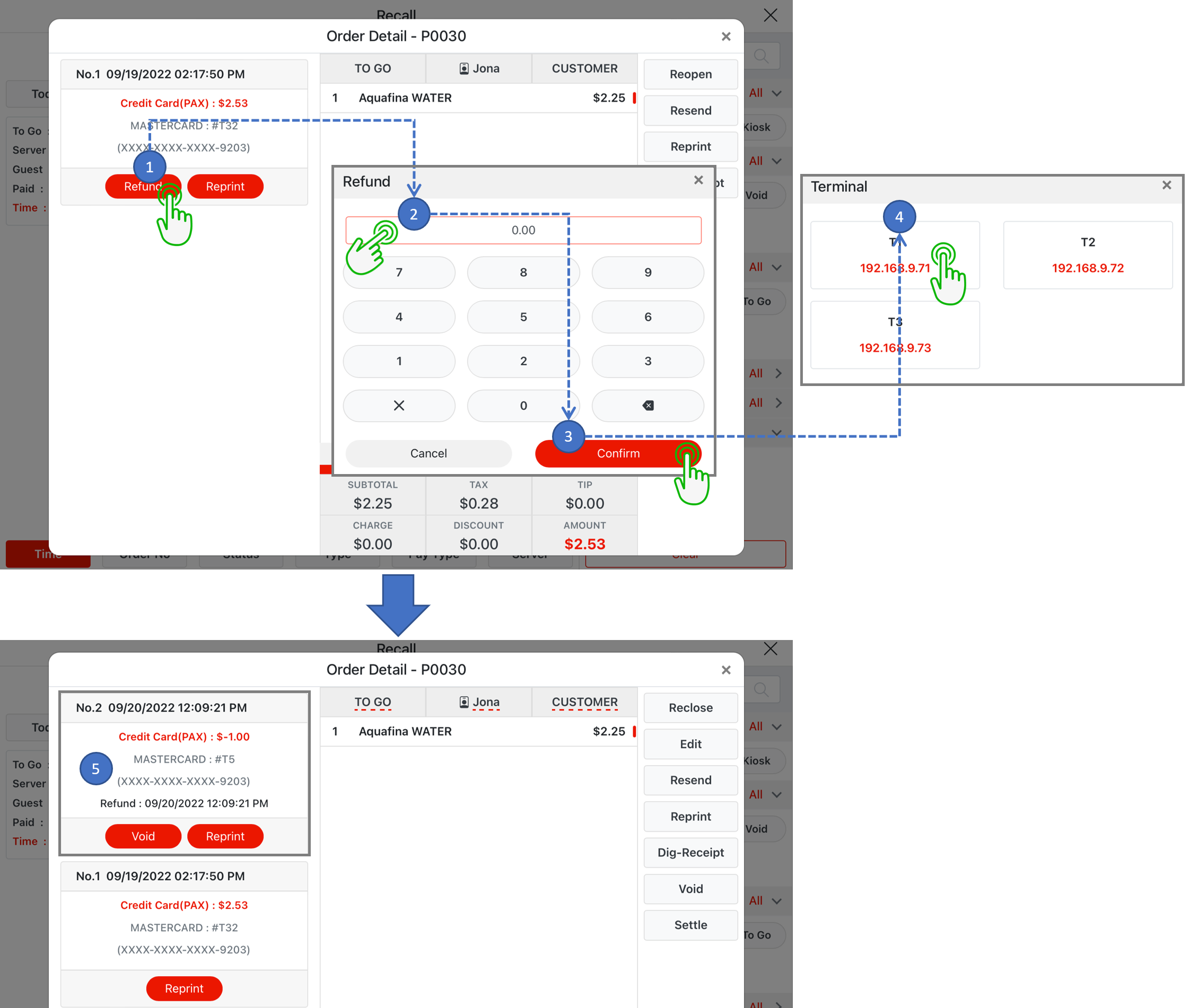
Gift Card Refund #
Gift Card refund procedure is same as Cash Refund, the refund amount will refund back the the Gift Card.